【前編】3Dプリンターで実物大の胸像を作ってみた【スマホで3Dスキャン】
Jay Hirano | Posted on |
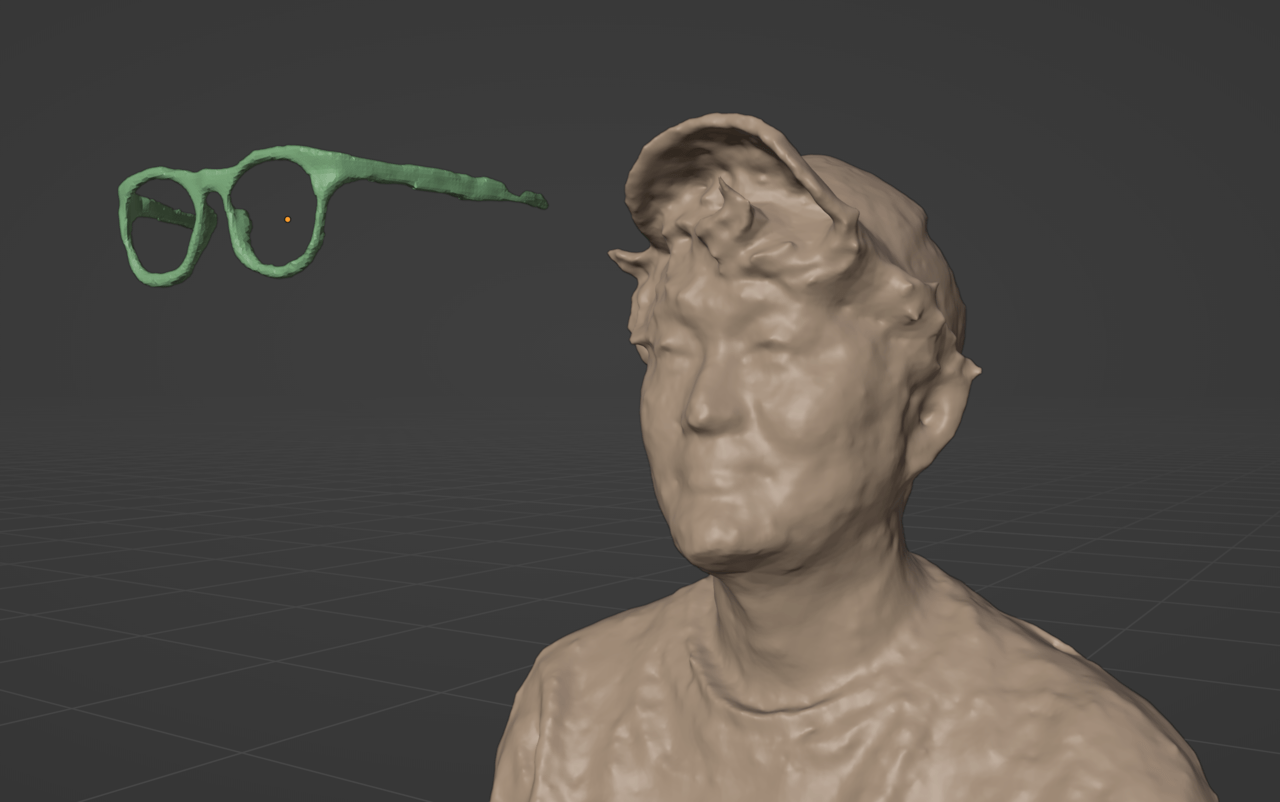
わくわくしてどうなるのか気になったのでつくりだす!
2024年6月14日の雑談より
ライター:Jay Hirano
KMGのある梅小路エリアに新しくオープンされた「KBL THE GARAGE」のオーナーさんとイベントを開催ができないかとお話しをする機会があり、雑談のなかで「通りすがりの人がナニコレ?と質問してもらえるようなモノもあればいいな」と一言。自分も興味のあった「実物大の胸像」でもつくってKBLのTシャツを着せてみようと見切り発車しました。
(7月7日の17時~20時でKBLさん【MAP】に集まりカジュアルで飛込み歓迎の交流会を開催します。参加費はありませんがビアホールですのでぜひビール片手に語りましょう!当日はPrusa Japanの(Dプリンターメーカー)の人も来ています)
ざっくりとした工程(前編は①~③)
「イージートライ」をコンセプトにKMGで胸像をつくる工程としては以下の通りです。
①スマホアプリ「Scaniverse(無料)」(iPhone版、Android版)で3Dデータのスキャン
②「blender(無料)」でデータ修正 ※windows PCでは省略可
③3Dプリント用のスライサーソフト「Prusa Slicer(無料)」で分割編集
④3Dプリンターでプリント(プリンターはなんでもオッケー、KMGではPrusaシリーズのMK3S)
⑤ゴムのリで接着(コニシ 速乾ボンド G10Z ゴム系・溶剤系接着剤)
⑥塗装(メッキスプレー 染めQゴールド)
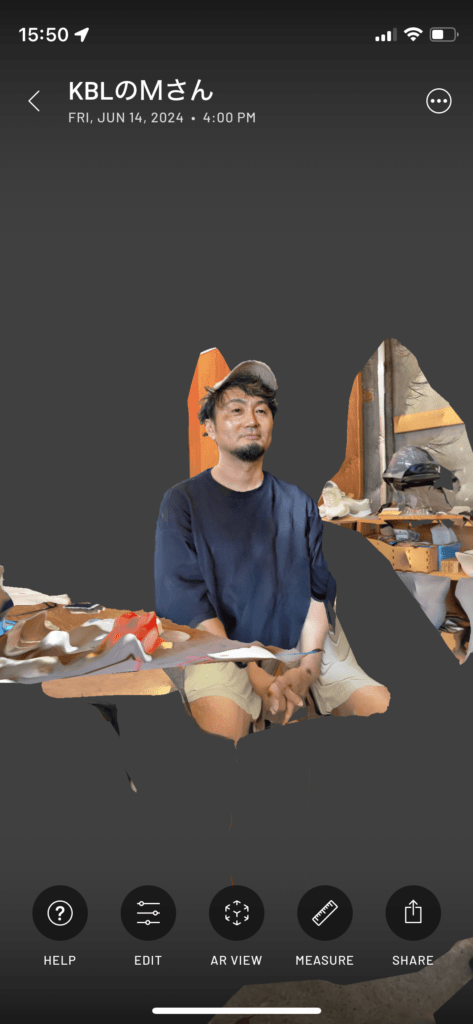
①スマホアプリ(無料)「Scaniverse」(iPhone版、Android版)で3Dデータのスキャン
「Scaniverse」の簡単な紹介とスタッフの活用事例
データ作成はお手軽&無料ソフトで!
最近は無料ソフトでも割となんでもできるもので、スマホを使った簡易スキャンをしていきます
「Scaniverse」はその中でもスタッフのお気に入り
写真の代わりに立体データを残したり、今回のように3Dデータを使って制作に活かしたり興味の幅が広がります…!
これまで撮影したものでいうと以下の通り
・結婚式で新郎新婦(のちにプリントしてプレゼント)
・普段乗っているバイク(友達にカスタムしているところを紹介するため)
・記念のごはん
・展示会の様子
などなど
意外と記録メディアとしては優秀です!
慣れは必要ですが、専門の3Dスキャナーよりもはるかに簡単なので興味がある方はぜひトライして欲しいツールですね
実際に3Dスキャンする様子は別記事「3Dスキャン、やってみた(仮)」で今後記事として取り上げるのでお楽しみに!

パソコンで扱えるように3Dデータの書き出し
出来上がったデータは下の画像を参考に「Scaniverse」のアプリを操作しましょう
「SHARE」→「Export Model」→「OBJ」→メールなどでPCに共有
上記の手順でPCにデータを移しましょう!
ここで扱う「OBJ」は3Dモデルの標準的なデータ形式(拡張子)のひとつですね
今回はこの後に続く「blender」での操作を意識してOBJにしてみています

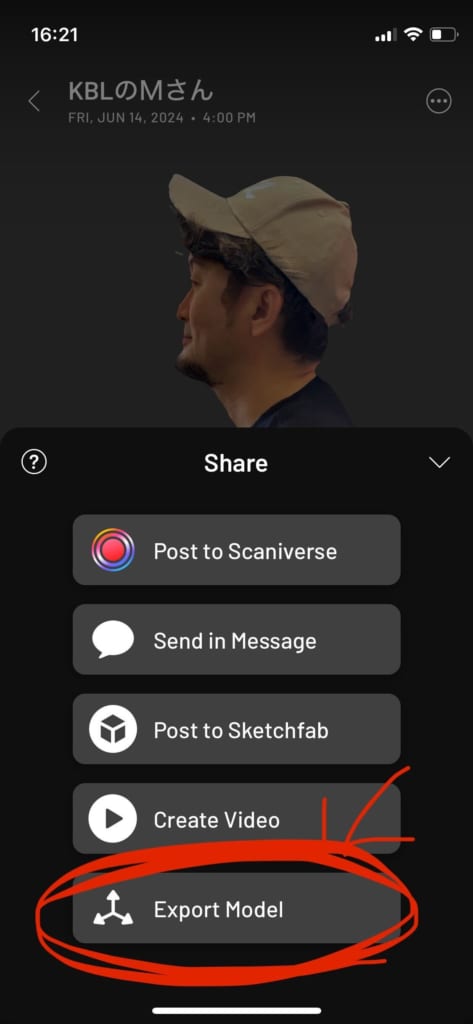
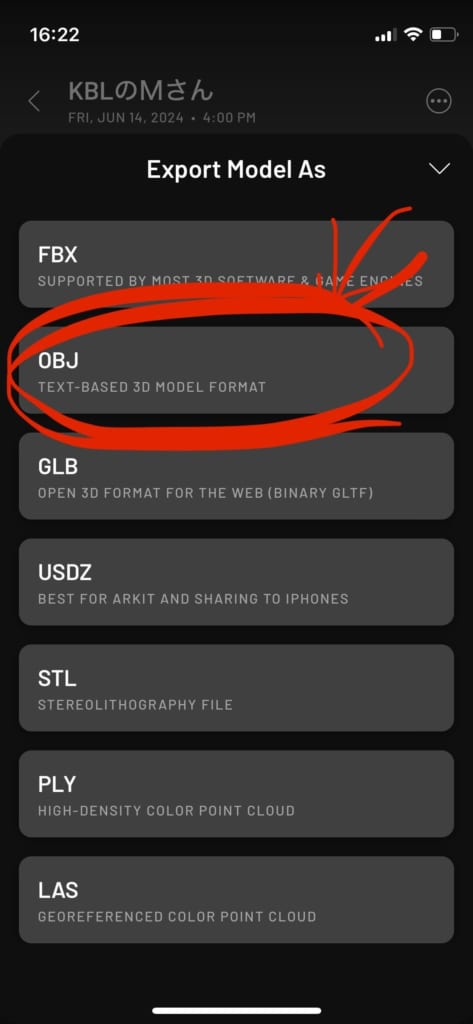
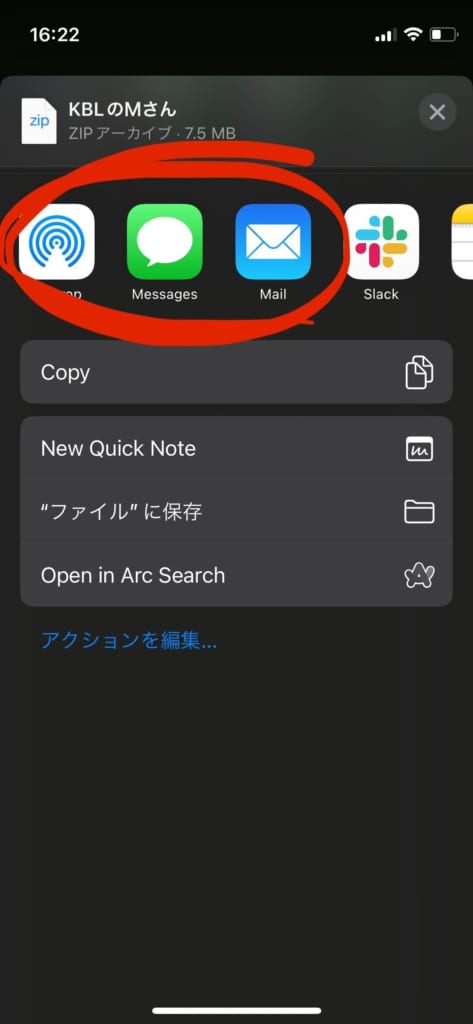
②blender(無料)でデータ修正
「blender」へのインポート/メッシュを「編集モード」で編集
データはblenderに取り込むために「インポート」→「Wavefront(.obj)」を選択し保存先から開きます
OBJデータはポケモンのポリゴンとか昔のゲームのカクカクしたデータの形式だと簡単に押さえておいて下さい
点と点が立体的にたくさんあり、たくさんの面を構成しています(メッシュデータと呼ばれる)
実際の編集では、加工したいデータを選択した上で画面左上の「オブジェクトモード」を「編集モード」に切り替えて、点を削除します
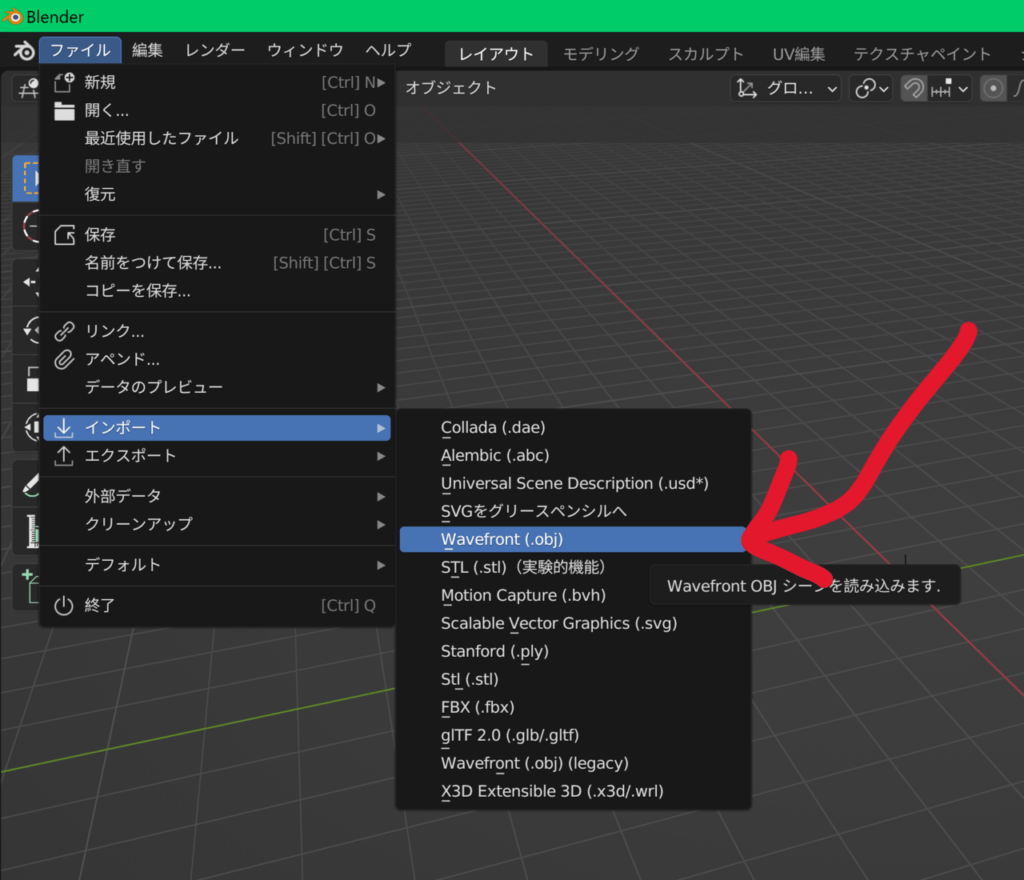
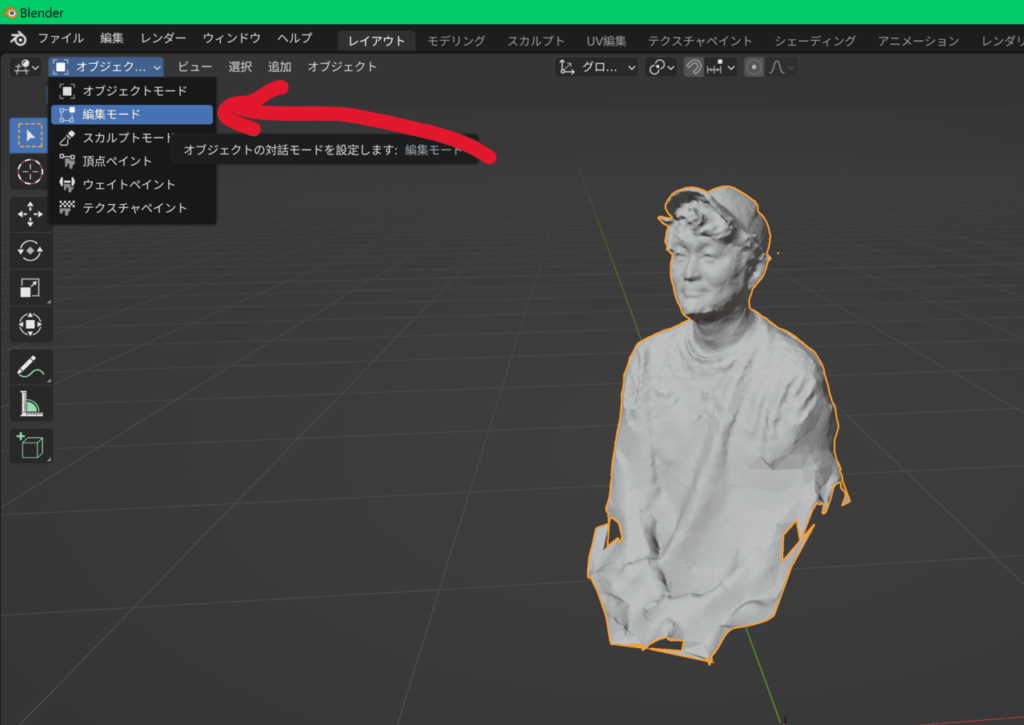
編集しやすい「透過」表示と削除
正面から覗き込み、たくさんある点を範囲選択するのですが、事前に表示形式にある「透過」にチェックをいれておきます
そうすることで手前から見える点だけではなく奥にある点まですべて選択することが可能です
点の集まり(点群)を選択出来たらキーボートのDeleteキーを押し、「頂点」を選択し削除します
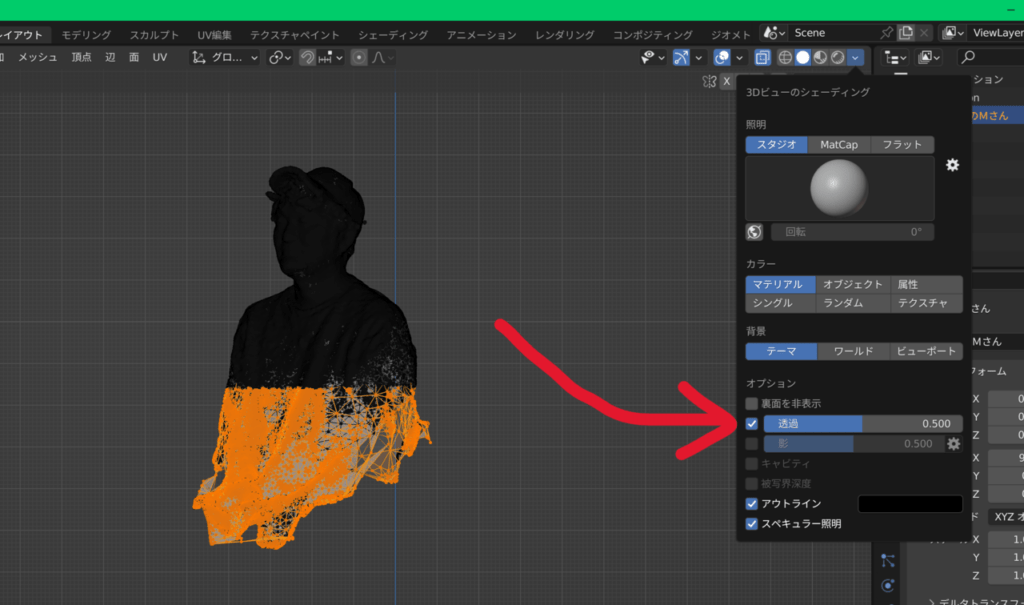
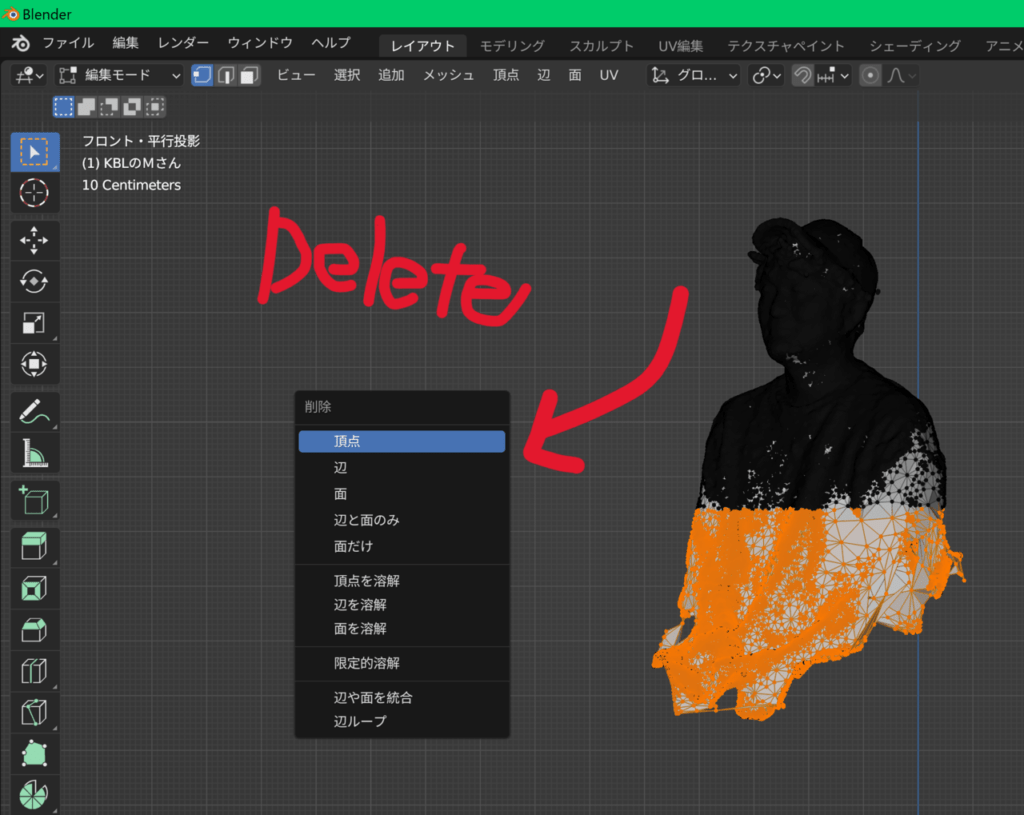
中身の詰まったデータにするため「フィル(F)」を行う
消した後は切り口の面を埋めてあげたいので、切り口をすべて含めるように選択し、キーボードのFキーを押すことで面を張ることができます
FはFill(フィル)のFで、埋めるという意味のショートカットキーになります
半角入力にしないと機能しないので要注意です
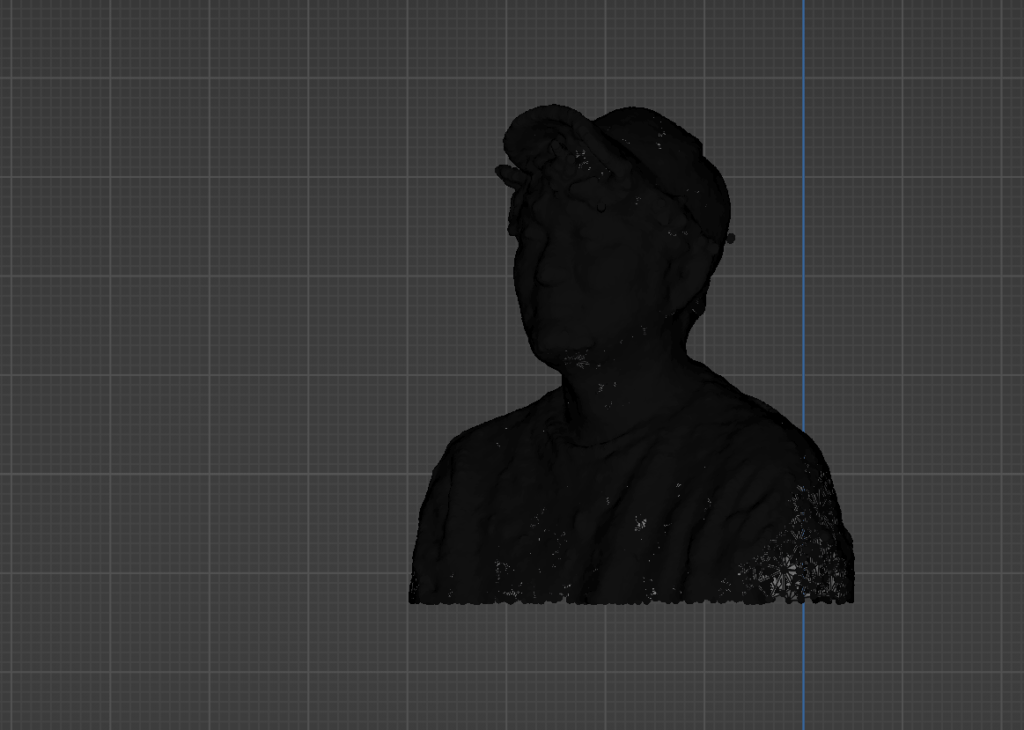
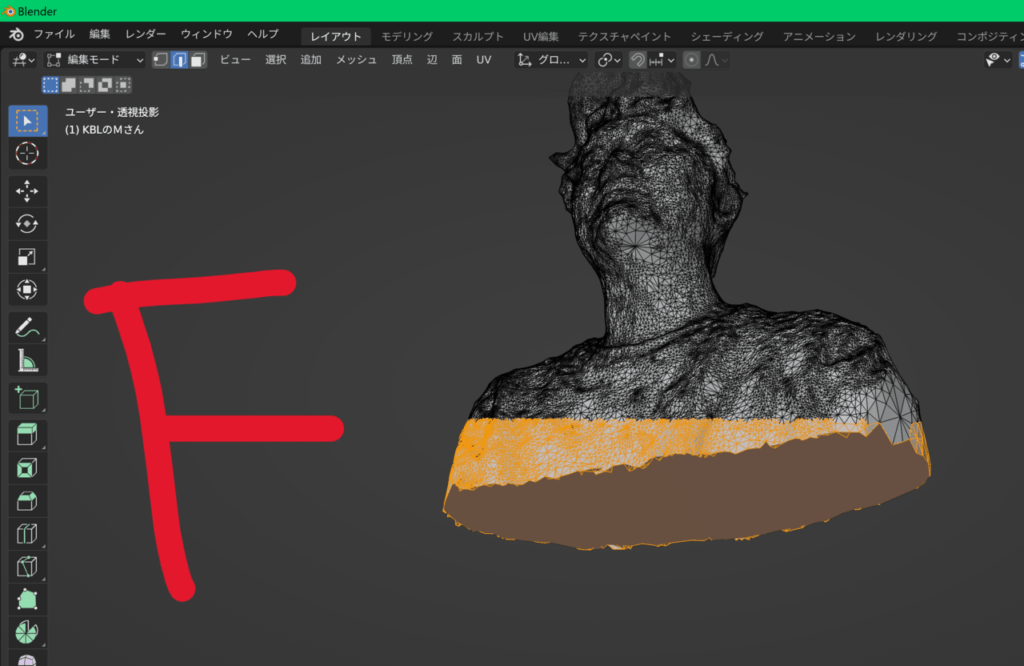
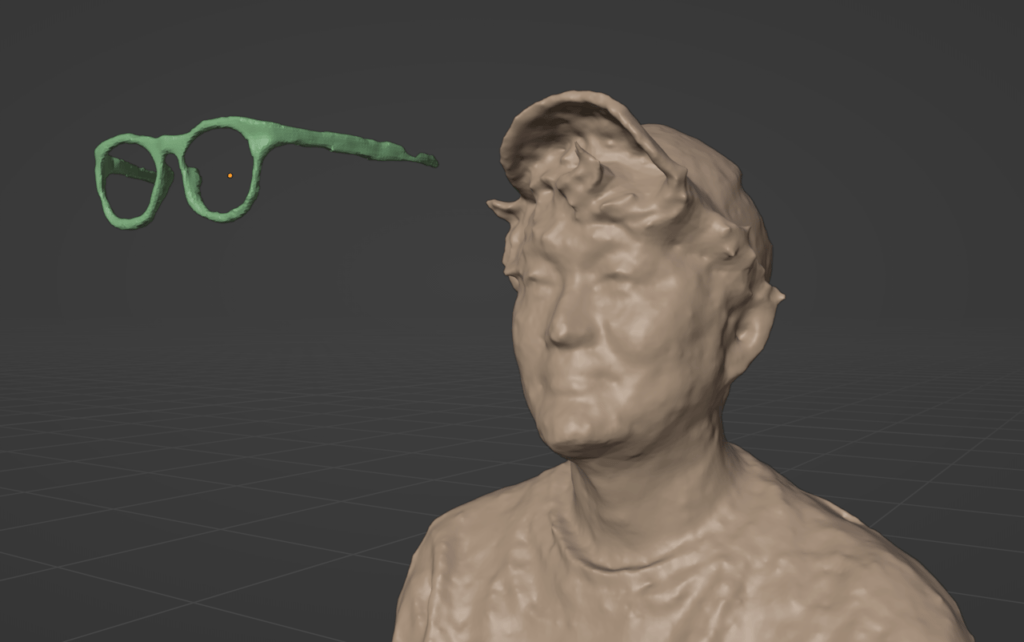
プリント用データへ書き出し
完成したデータは「ファイル」→「エクスポート」→OBJかSTLデータにすると3Dプリンターで扱いやすいです
③3Dプリント用のスライサーソフト「Prusa Slicer」で分割編集
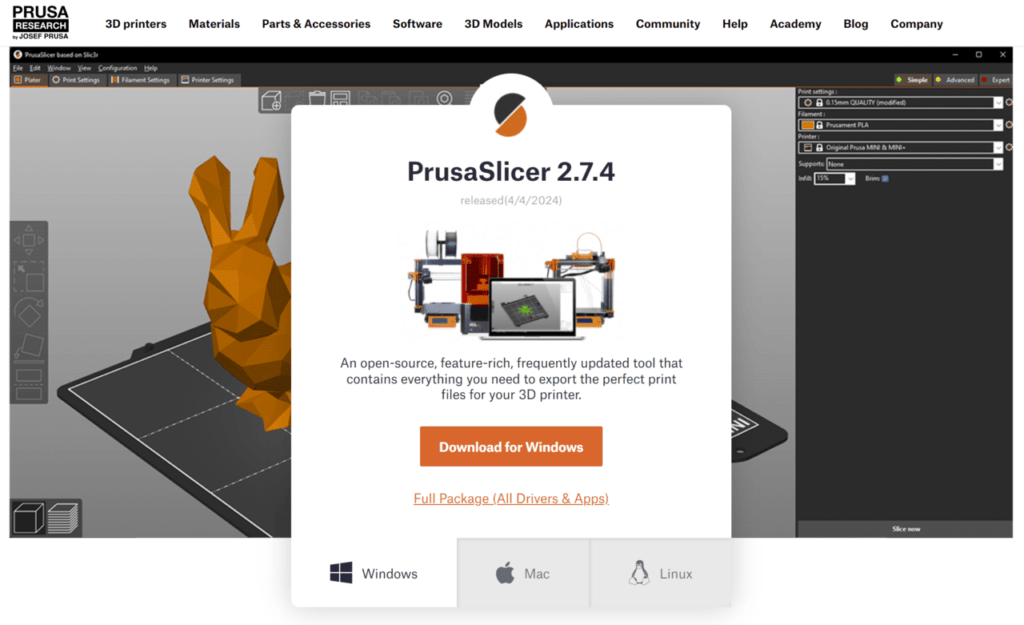
スライサーソフトとは?
一般に3Dプリンターを扱う前には、データを一層一層スライスしてどのように積み上げていくか考えてくれるソフトウェアであるスライサーソフトを使用します
3Dプリンターメーカーが無料で提供してくれていることも多く、他社のさまざまな3Dプリンターも使用することができる印象です
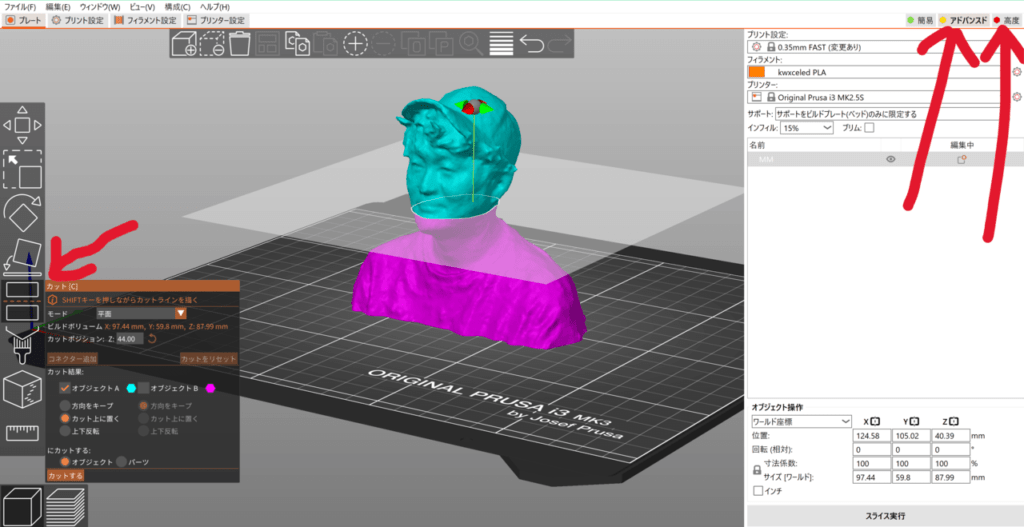
スタッフが使っているスライサーの紹介(Prusa slicer)
KMGが使用しているPrusa シリーズ((Original Prusa i3 MK3S+ 3D printer)はこのあと紹介する「Prusa slicer」で設定をつくっています
いい点としては右上に「簡易」「アドバンスド」「高度」と3つのモードを切り替えられる点と、使えるツールや設定が優秀な点です
「簡易」では移動や拡大、配置などベーシックなもののみ
「アドバンスド」「高度」では今回行う分割操作のための「カット」ツールを使用できます。
Prusa slicer(win.)で行うメリット!「②blenderで編集」は不要
メッシュデータの扱いは無数の点を取り扱うためとにかく難しい印象です
実際にblenderで行った操作には「フィル(F)」や「透過」など細かい工夫が存在しており知らない人は置いてきぼりです
Prusa slicer(windows版)ではスキャンして未完成のOBJデータをそのまま取り込み、プリントまでに必要なメッシュのオブジェクト化や自動修復、メッシュの簡素化や分割作業を行えます
ただしMac環境下では自動修復が機能しないため、Macユーザーは②の項目を行いましょう…
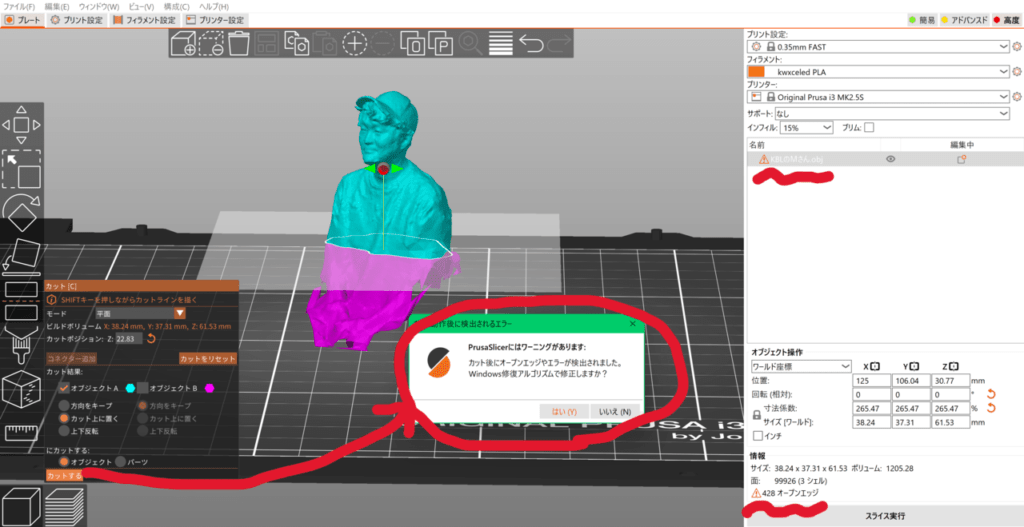
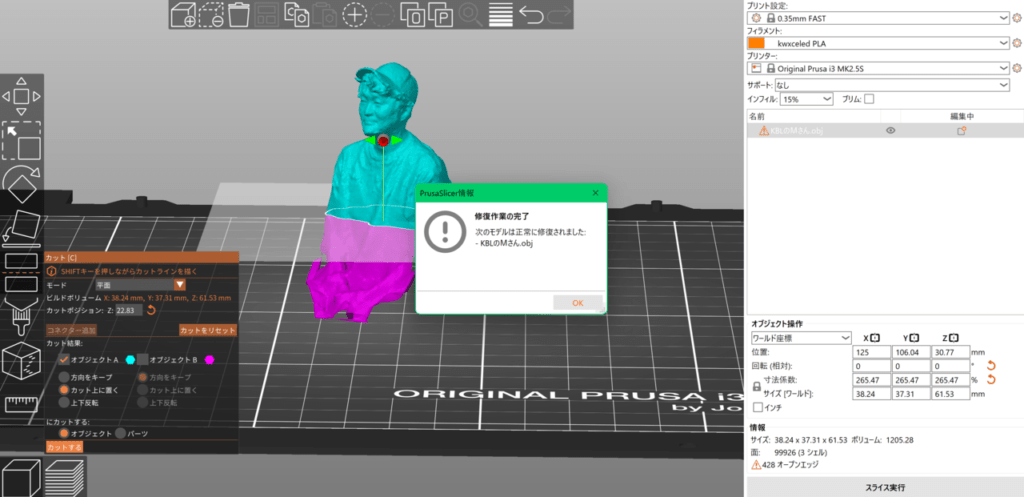
プリントできる形にスライサーで編集
3Dプリンターのプリントエリア(幅 x 奥行 x 高さ=250mm x 210mm x 200mm)のプレートに配置するために、大体9パーツへ分割してみました
できるだけ少ない点数で分割すれば、後の接着の工程は減らせますが3Dプリントが失敗したときのリスクがあるため、ほどよく細かく小さくプリントすることをオススメします
プリンターによっては、プリントベッドいっぱいいっぱいの大きなプリントは安定しないので、信頼できるメーカーや評判のいいプリンターを使いましょう
スタッフが個人的に欲しいのはPrusa MK4、banbuの多色対応、clearityのK1あたりです
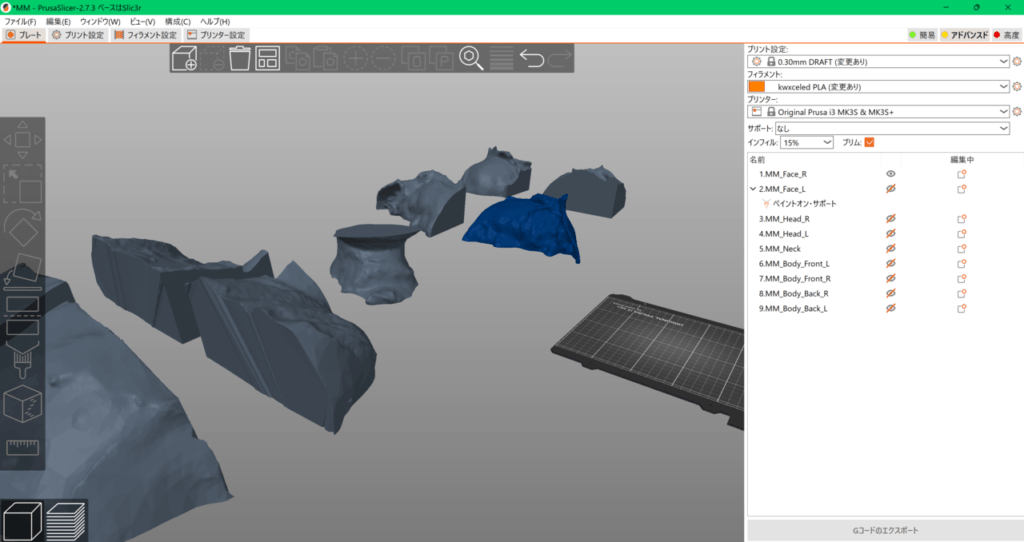
プリントと仕上げは次回に持ち越し
さてデータの用意までを【前編】として記事を〆たいと思います。
【後編】では3Dプリントの様子や組立の様子などをまとめております▼
https://kyotomakersgarage.com/3dscan_and_3dprint_fullscale_cheststatue2/
【宣伝】KMGはあなたのモノづくりを加速させます
Kyoto Makers Garageでは、アイデアをカタチにしたい人が、知識や技術の有無の寄らず、最初の一歩で躓かないで済むように様々なフォローをしております。
質問やご要望などございましたら、直接【お問合せ】いただくか、【お客様アンケート】でお知らせください。
【運営】
Monozukuri Ventures (https://monozukuri.vc/ja/)
Monozukuri Venturesは日米に拠点を持つハードテックに特化したベンチャーキャピタル。投資に加えて試作量産化や事業開発を支援する専門チームを有しており、世界中の起業家やスタートアップが高品質の製品を、少量でも素早く生産・販売することができる世界の実現を目指し、京都・ニューヨークで活動している。アントレプレナーシップの醸成についても取り組みを行っており、小学生・中学生向けのワークショップも実施。Kyoto Makers Garageは試作や教育の拠点です。

