【ガーデニングと3Dモデリング 】#2-植物のタグをつくろう
Jay Hirano | Posted on |

【連載第2回】植物のタグをつくろう(テストと修正のプロセス)
ライター:Jay Hirano
前回はスコップのモデリングを行いましたが、今回は「植物のタグ」を作っていきます。
タグはシンプルな形状でありながら、実際に使ってみると様々な改善点が見えてくるアイテムです。
今回は、完璧なデザインを目指して時間をかけて考えるのではなく、まずは簡単な形状でいくつかのバリエーションをプリントし、実際に使ってみながら修正していく過程(プロセス)を重視します。
CADの画面上ではわからない部分が、実際に手に取って使うことで見えてくるはずです。
【連載予定記事】
#1 スコップをつくろう
#2 植物のタグをつくろう
#3 鉢カバーをつくろう
#4 鉢の受け皿をつくろう
#5 植木鉢をつくろう
#6 水差しをつくろう
#7 植物の曲げに3Dプリントで挑む
#8 植え替えグッズをつくろう
and more…
ステップ1:まずはシンプルなタグをプリントしてみよう
最初は考えすぎずに、とにかく簡単なタグをモデリングしてプリントしてみましょう。タグの基本的な形状は、土に刺すための尖った部分と、名前を書ける平らな部分です。
- 基本形状の作成:長方形のプレートに、下側を尖らせたシンプルな形状を作ります。これは短時間でできるので、あまり考え込まずに進めましょう。
- 複数のサイズを試作:最初から一つのサイズに絞るのではなく、いくつかの異なるサイズ・プロポーションでプリントしてみます。例えば、10cm、12cm、15cmと長さを変えたり、幅も数センチのバリエーションを持たせましょう。
この段階では、タグが実際にどう見えるか、どのくらいの大きさが使いやすいかを試してみます。


ステップ2:試作タグを実際に使ってみる
プリントしたタグを手に取り、実際に植物の鉢やプランターに刺してみましょう。使ってみると、サイズ感や形状が合っているか、手で扱いやすいかが見えてきます。
- 刺しやすさ:土にスムーズに刺さるかどうかを確認します。刺しにくい場合は、先端部分の角度や形状を修正します。
- 表示スペースの確認:名前やメモを書き込むスペースが十分かどうか、実際に手書きで試してみましょう。思ったよりも小さい場合は、次の試作で幅や長さを増やしてみます。
- 使ってみて見える改善点:実際に使ってみると、意外な部分で不便に感じることがあります。たとえば、タグで植物が隠れてしまうため、次の試作では幅は狭くしてみます。
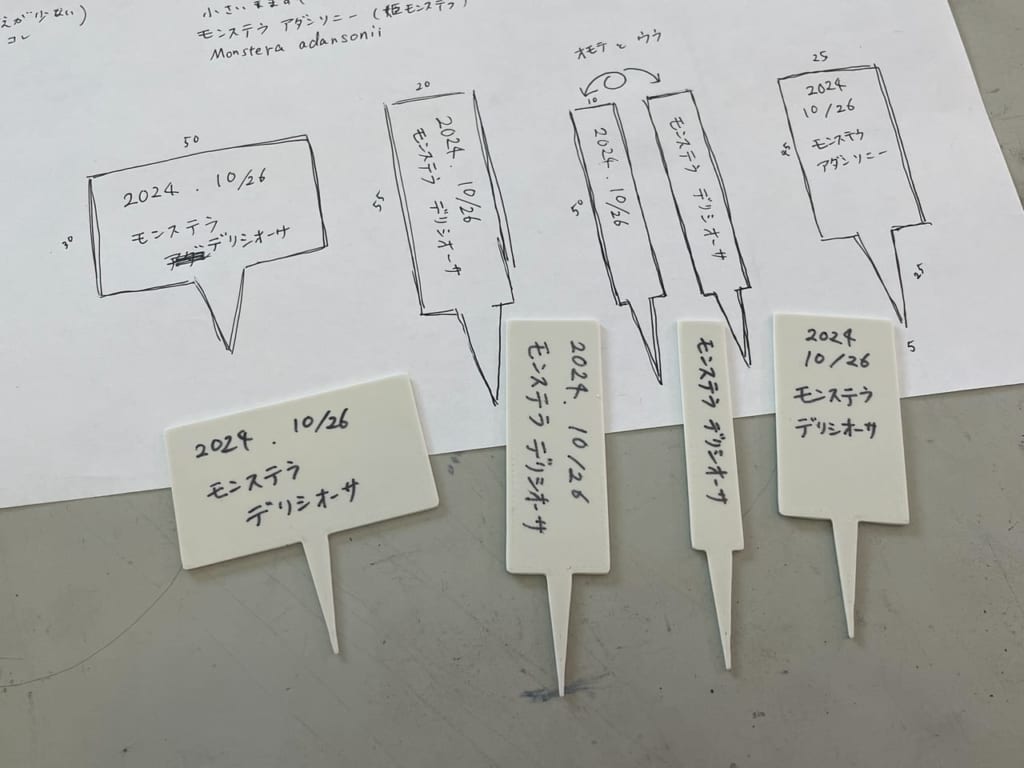
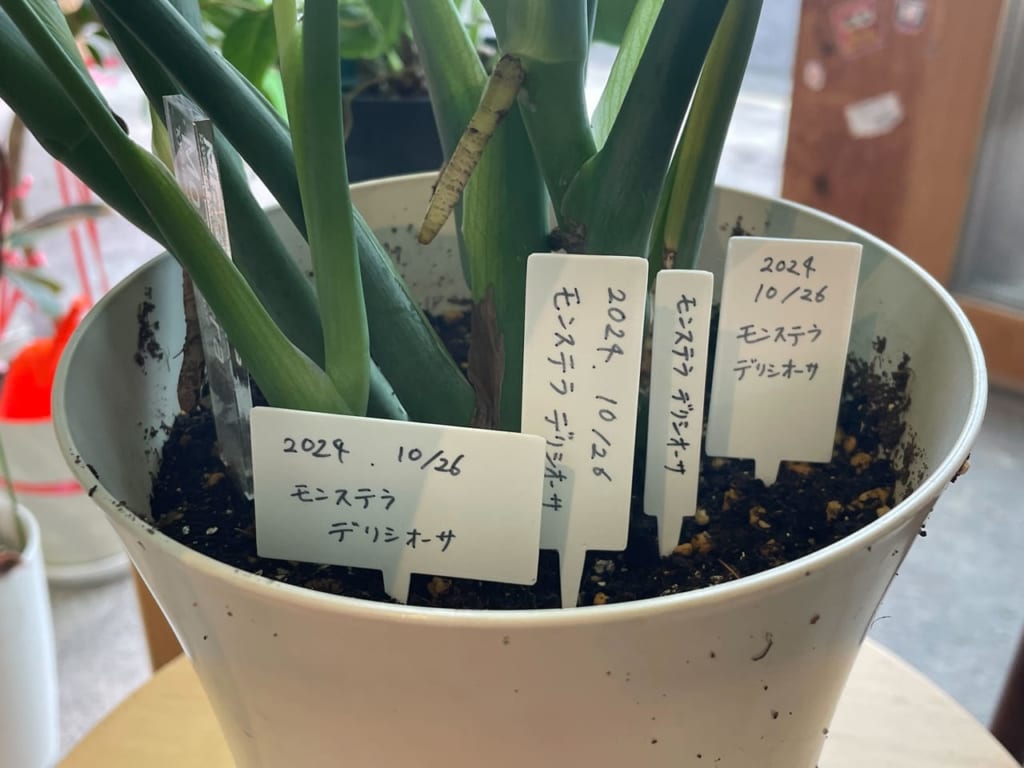
補足:タグに必要な要素を考える
植物を育てているときに何かを書き残して脇に添えておくということは、定期的に確認をして楽しんだり、忘れないようにしておきたいことがあるからでしょう。植物を育てるときのキーワードを書き出しておくとより解像度が高まります。
- ガーデニングに関するワード:水やり(頻度・方法)、耐寒性(最低温度)、耐暑性(最高温度)、土(通気性、排水性、保肥力、pH)、風通し、好む湿度、植え替え、選定、挿し木、実生苗、鉢の号数、植物の正式名称、ニックネーム、購入日、種を蒔いた日付、肥料を置いた日付、肥料の倍率、植え替え日、植物の高さ、枝の数、葉っぱの数、幹の太さ、半日蔭、耐陰性、肥料、ふるい、病害虫対策、曲げ木、、、
僕はこの中でも「購入した日付と植物の名称」が書けたらまずは十分かなと思いました。
購入した日付は大体決まった文量(ex.2024.10/26)、名前は略称、通称、学名、日英表記などさまざまあるため余白があればいいでしょうか。

ステップ3:手書きでサイズや形状を微調整
プリントした試作品に手書きで直接メモを入れて、次回の試作に反映させる方法を取り入れます。こうすることで、修正すべきポイントが明確になります。
- 直接タグにメモを書く:例えば「この幅は狭い」「先端がもう少し鋭くてもいい」など、手書きで気になる箇所をタグに直接書き込みます。この方法は、どこを修正すべきか視覚的に把握できるので便利です。
- 細かい部分のフィードバック:使用感から見えてくる、文字が書きづらいスペースや、エッジの丸みなどをフィードバックして次回に生かします。たとえば、エッジを丸くすることで手に優しくしたり、タグの厚みを調整して土に刺さりやすくすることも有効です。
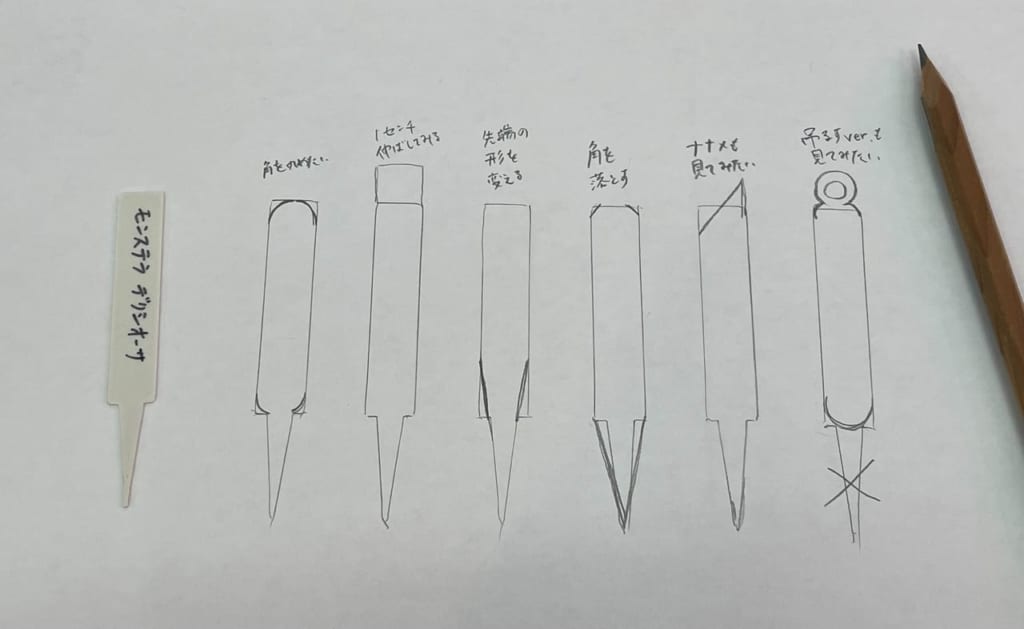
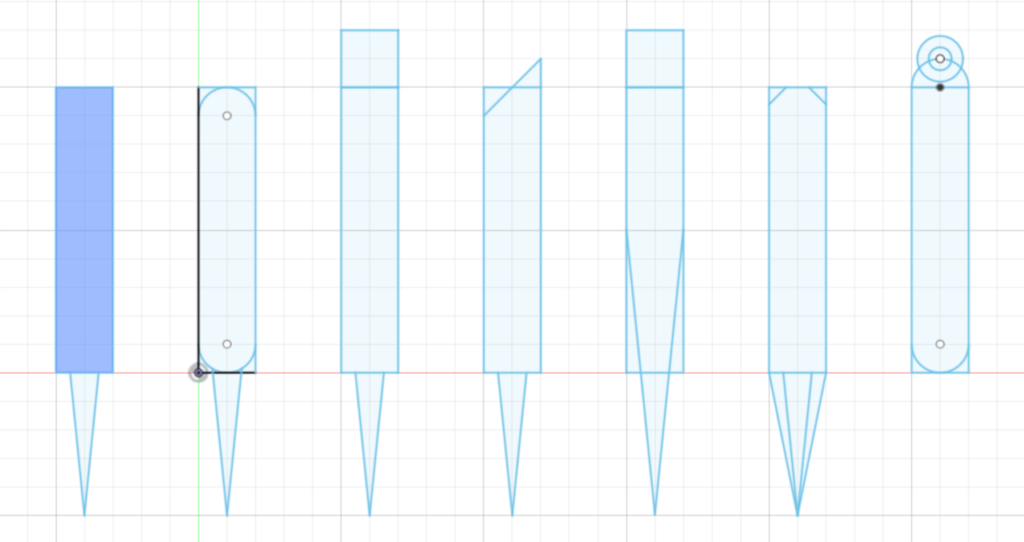
ステップ4:フィードバックを反映して再プリント
手書きで修正点を明確にしたら、次にそれを反映させて再プリントします。試作を繰り返しながら、理想の形に近づけていきます。
- 小さな修正を繰り返す:一度で完璧を目指すのではなく、試作を重ねて少しずつ修正していくプロセスが重要です。角度を微調整したり、サイズを変更したりしながら、最適なデザインを追求していきましょう。
- 複数のバリエーションを試す:一つのデザインに固執せず、複数の形状やサイズを試していくことで、自分に合った使いやすいタグが見つかります。
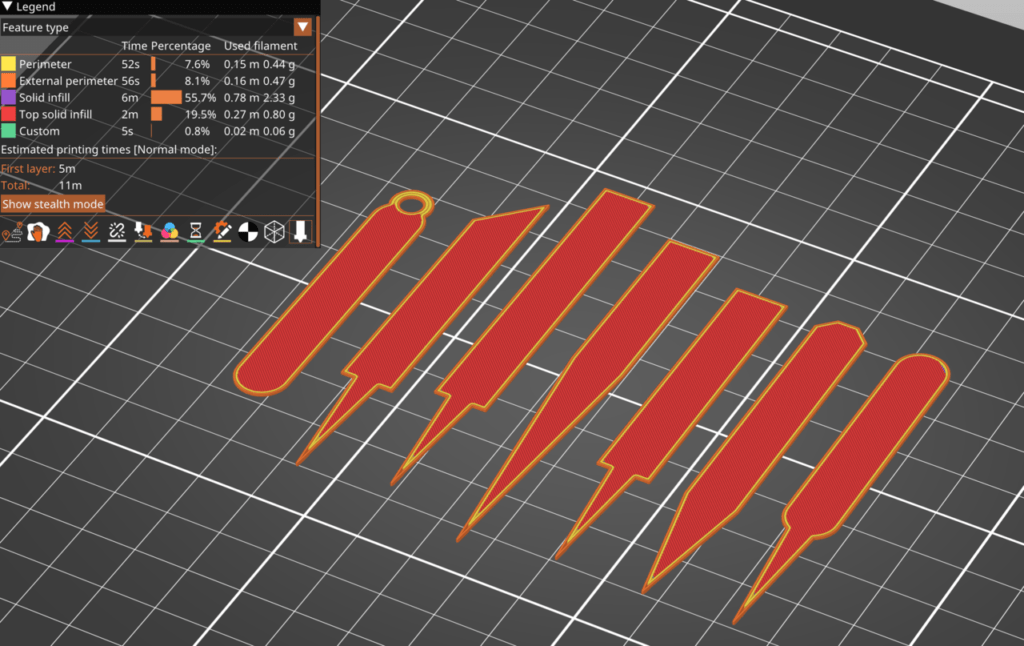
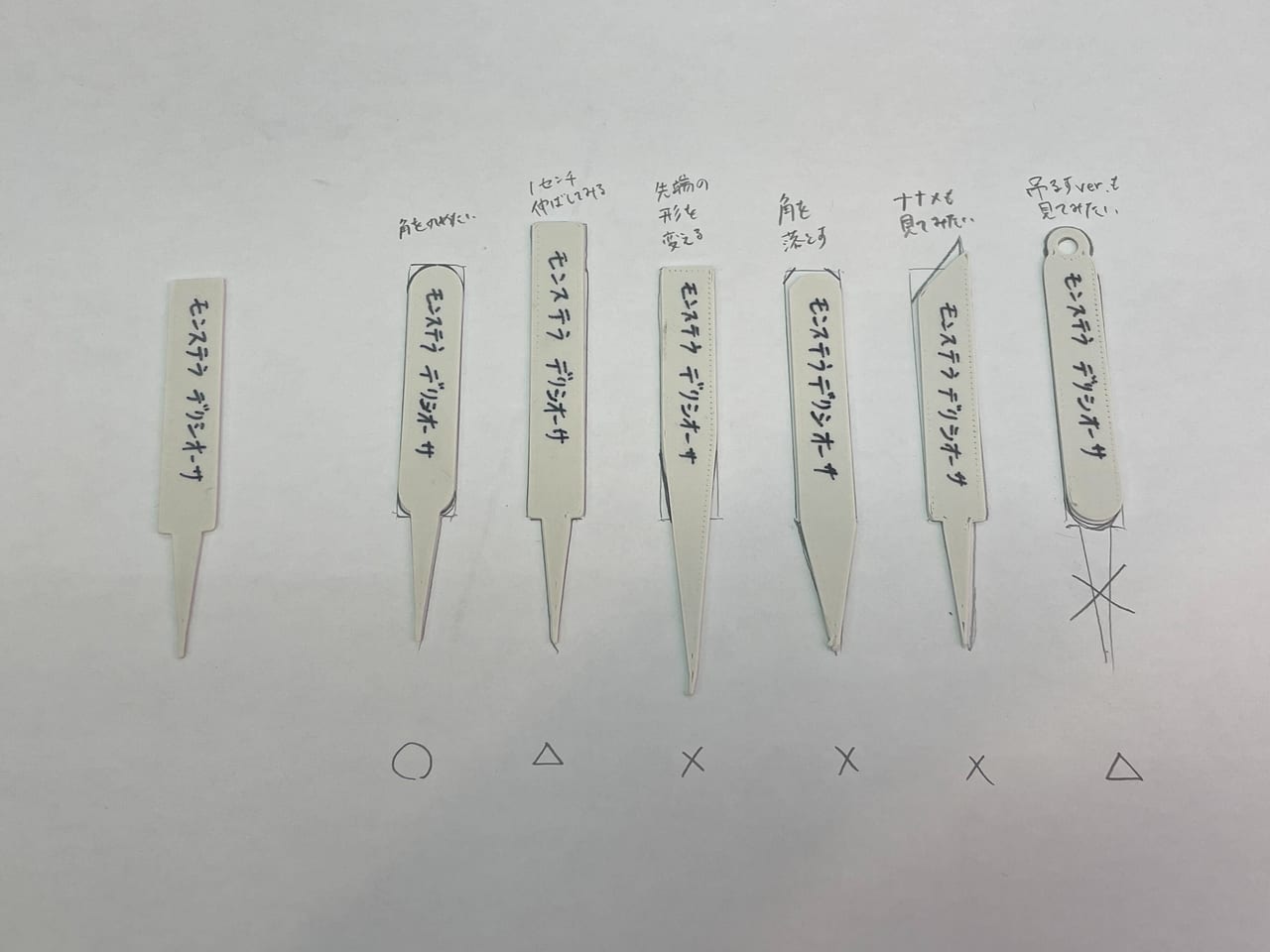
補足:3Dモデリングツールの選定
今回のモデリング用途において、初心者におすすめの3Dモデリングソフトを選定しました。KMGでは、初心者から経験者まで幅広く対応できるソフトを推奨しています。
Fusion 360
- 推奨理由:KMGで最も推奨しているのが「Fusion 360」です。個人利用なら無料で使える点や、応用の利く機能が多い点を評価しています。CADからCAM、レンダリングまで一つのソフトで完結できるため、特にモデリングをこれから始める人にとっては、トータルで非常に使いやすいツールです。
- 特徴:3Dモデリングに加え、アセンブリ機能やシミュレーション機能もあり、モデリングだけでなく、設計の精度や性能を検証することも可能です。KMGでは、3Dプリンターをはじめ木材切削のためのCNC加工機のデータ作成にも利用しています。
Onshape
- 推奨理由:Fusion 360に次いでおすすめなのが「Onshape」です。こちらはブラウザベースのソフトで、パソコンへのソフトウェアインストールが不要な点が便利。メールアドレスを登録するだけで使用でき、エントリーが非常に簡単です。特に、外出先や複数のデバイスからアクセスしたい場合には強みを発揮します。
- 特徴:ブラウザで動作するため、OSに依存せず、どこからでも作業が可能です。機能はFusion 360に似ていますが、クラウドでの管理がしやすく、チームでの作業にも向いています。
- Prusa Slicer
- 推奨理由:CADの知識がなくても、3Dモデルを作り始められる点が魅力です。Prusa Slicer上で形を簡単に調整できるため、初めての方でも3Dプリントを活用しやすいです。無料で提供されており、3Dプリンターと一緒に利用できるため、追加費用をかけずにモデリングを試せます。
- 特徴:Prusa Slicerでは、丸や四角、六角形などの基本形状を簡単に配置できます。各形状のサイズや位置を調整することで、シンプルなモデルを作成できます。例えば、タグやシンプルな台座など、単純な構造のオブジェクトなら、形状を組み合わせるだけで作成可能です。

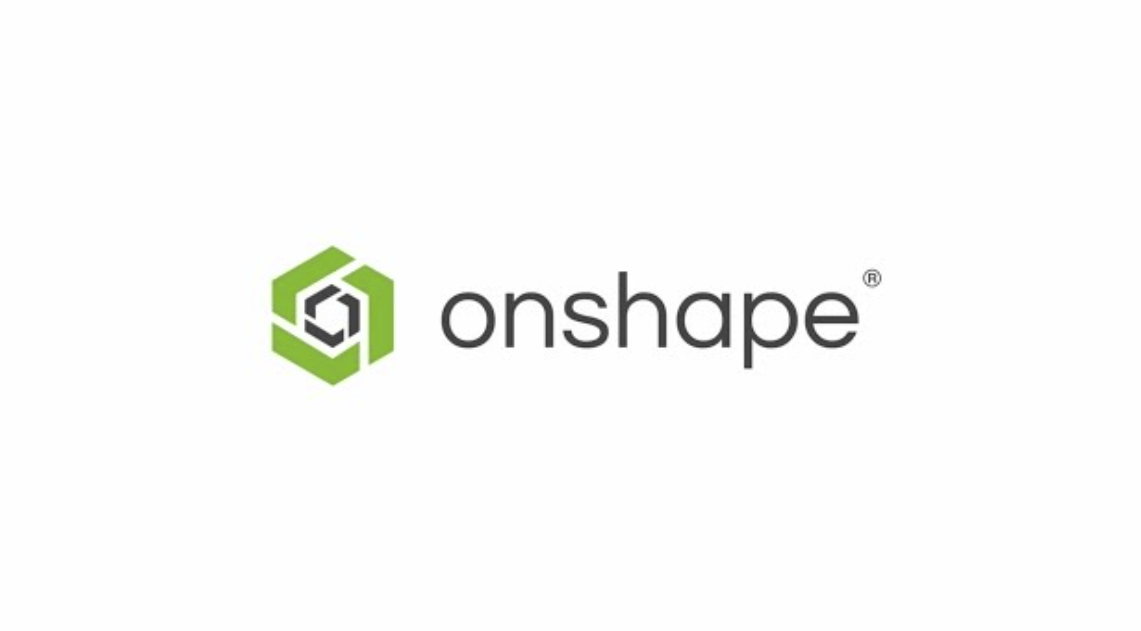

まとめ
今回の植物のタグ作りでは、まずは簡単な形状をいくつかプリントし、実際に使ってみることからスタートしました。設計段階で完璧を目指すのではなく、試作を重ねて手に取って確認しながら少しずつ修正を加えることで、より実用的で使いやすいタグに仕上げることができます。次回は「鉢カバー」を作っていきます。次回はレンダリングを活用して様々な形状の比較をポイントに記事を作成していきますのでお楽しみに。
Kyoto Makers Garageは、モノづくりに興味があるすべての人々に開かれた場所です。専門的な知識がなくても、スタッフのサポートを受けながらさまざまなプロジェクトに挑戦できます。3Dプリンターやレーザーカッターなどを使ったモノづくりを一緒に楽しみましょう!
3Dプリントに関する疑問や質問があれば、ぜひSNSやお問合せからお知らせください。また、あなたの作ったモデルをシェアして、他の読者とも作品を共有してみてはいかがでしょうか。
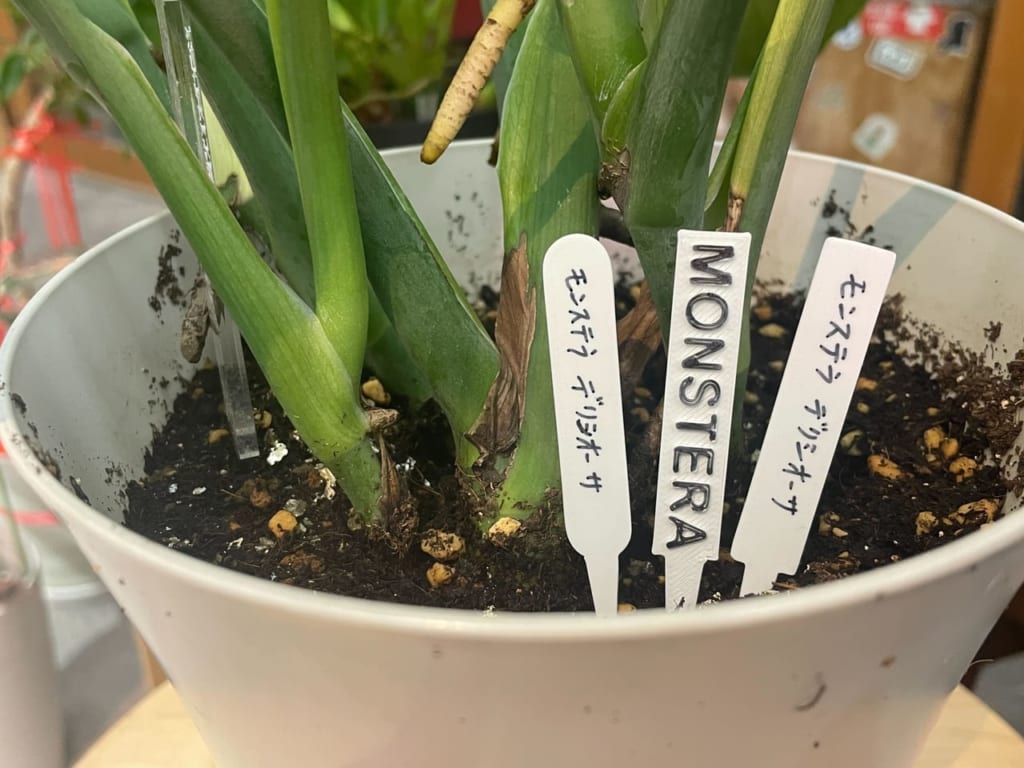
練習のお題(FUSIONでのモデリング)
最初の一歩を踏み出すために、3Dモデリングの題材をつくってみました。
ひとつふたつとやっているうちに新しい世界が開けてくるはず。
下のヒントも見ながら作ってみてください。

解法1
・スケッチ作成(台形)
・スケッチ作成(テキスト)
・テキストに右クリック→文字を分解
・押し出し

解法1
・スケッチ作成(スロット)
・スケッチ作成(テキスト)
・テキストに右クリック→文字を分解
・押し出し

解法1
・スケッチ作成(台形)
・スケッチ作成(円)
・スケッチ作成(テキスト)
・テキストに右クリック→文字を分解
・押し出し
【連載予定記事・バックナンバー】
#1 スコップをつくろう
#2 植物のタグをつくろう
#3 鉢カバーをつくろう
#4 鉢の受け皿をつくろう
#5 植木鉢をつくろう
#6 水差しをつくろう
#7 植物の曲げに3Dプリントで挑む
#8 植え替えグッズをつくろう
and more…

