【ガーデニングと3Dモデリング 】#1-スコップをつくろう
Jay Hirano | Posted on |

【連載第1回】スコップをつくろう(設計の準備と基本)
ライター:Jay Hirano
植物を育てる楽しさは、ただの趣味以上のものです。
自分の手で水をやり、日差しを感じさせ、少しずつ成長する姿を見るのは、何とも言えない満足感を与えてくれます。
そんな植物好きの私が、ふと思ったのは、身の回りにある道具を自分でデザインして作れたらもっと楽しいのでは?ということ。
鉢植えや、植物に名前を付けるためのタグ、そしてガーデニングに欠かせないスコップ……どれも自分の手でデザインできたら、趣味がさらに広がります。
そこで、今回はガーデニングの必需品である『スコップ』を、3Dモデリングで作ってみることにしました。最終的には3Dプリントして、実際に使える道具として完成させることも可能です。
このブログでは、初心者でも簡単に始められる3Dモデリングの手順を、趣味を活かしたアプローチでわかりやすくご紹介します。さあ、あなたも自分だけのオリジナルスコップを作ってみませんか?
実際に作成したモデルデータはコチラからダウンロードできます。https://www.printables.com/model/1047421-scoop-sukotsupu
【連載予定記事】
#1 スコップをつくろう◀本記事
#2 植物のタグをつくろう
#3 鉢カバーをつくろう
#4 鉢の受け皿をつくろう
#5 植木鉢をつくろう
#6 水差しをつくろう
#7 植物の曲げに3Dプリントで挑む
#8 植え替えグッズをつくろう
and more…
目次
ステップ1:スコップの基本形状を観察する
スコップは大きく「柄の部分」と「掘る部分(ブレード部分)」の2つで構成されています。それぞれが実際の使いやすさに大きく影響します。
ブレード部分
- 土に刺さる形状:ブレードの先端がシャープだと、土にスムーズに刺さりやすくなります。先端のデザインが掘りやすさに直結します。
- 土の保持力:ブレードのカーブや幅で、どれだけの土を運べるかが決まります。深めのブレードなら大量に運べますが、重さとのバランスを考慮することが重要です。
柄の部分
- 持ちやすさ:柄の長さや太さ、形状が握りやすさに直結します。人間工学に基づいたデザインなら、長時間の作業でも疲れにくいです。
- 収納のしやすさ:取り外しできるデザインや、壁に掛けやすい形状だと、収納も簡単です。
これらを踏まえ、スコップの使いやすさを意識したデザインを進めていきましょう。リファレンス画像やスケッチを基に調整するのもおすすめです。
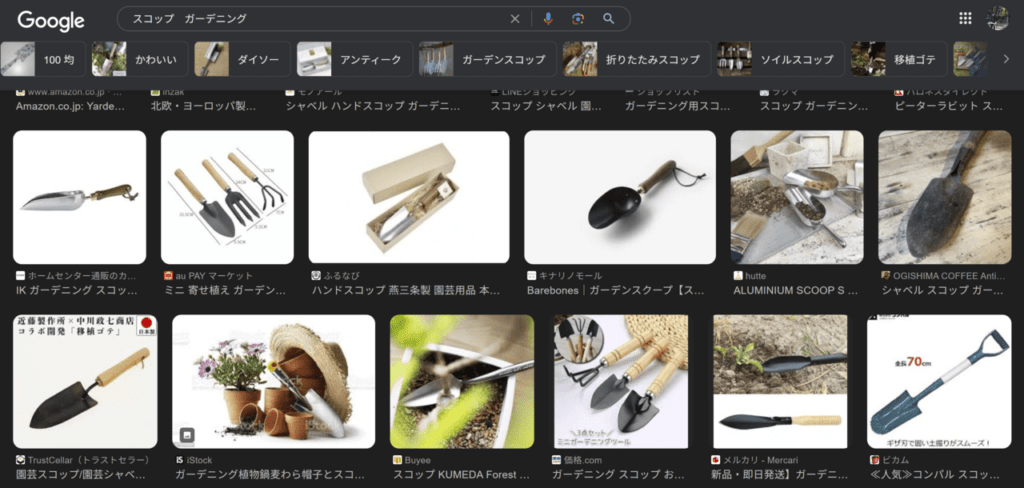
ステップ2:土を保持する容量に重点を置いた設計
スコップを作るうえで大事なポイントのひとつが、「土をちゃんと保持できるか」ということ。特にガーデニングでは、土を持ち運ぶためのスコップがちゃんと仕事をしてくれないと意味がありません。今回は、土をしっかり保持できるように、意識をして設計してみます。
- ブレード設計のカタチの捉え方
今回のブレードは、筒を斜めに切り出した形をベースにデザインしています。この形にすることで、自然なカーブが生まれて土をしっかりキャッチします。カーブがきれいに描かれていると、土への差し心地もよくなります。手元にいくにつれてちょっと深めに作って、土をしっかりと抱えられるようにしていきます。
- 参考画像を基にした設計変更のアイデア
今回のデザインには、参考画像も大いに役立っています。特に、深めのカーブを持つスコップや、シャープな先端のデザインを参考にすれば、もっと土を掘りやすく、保持力のある形に仕上がるでしょう。リファレンスを見ながら設計を調整することで、さらに使いやすいスコップに進化させていけます。
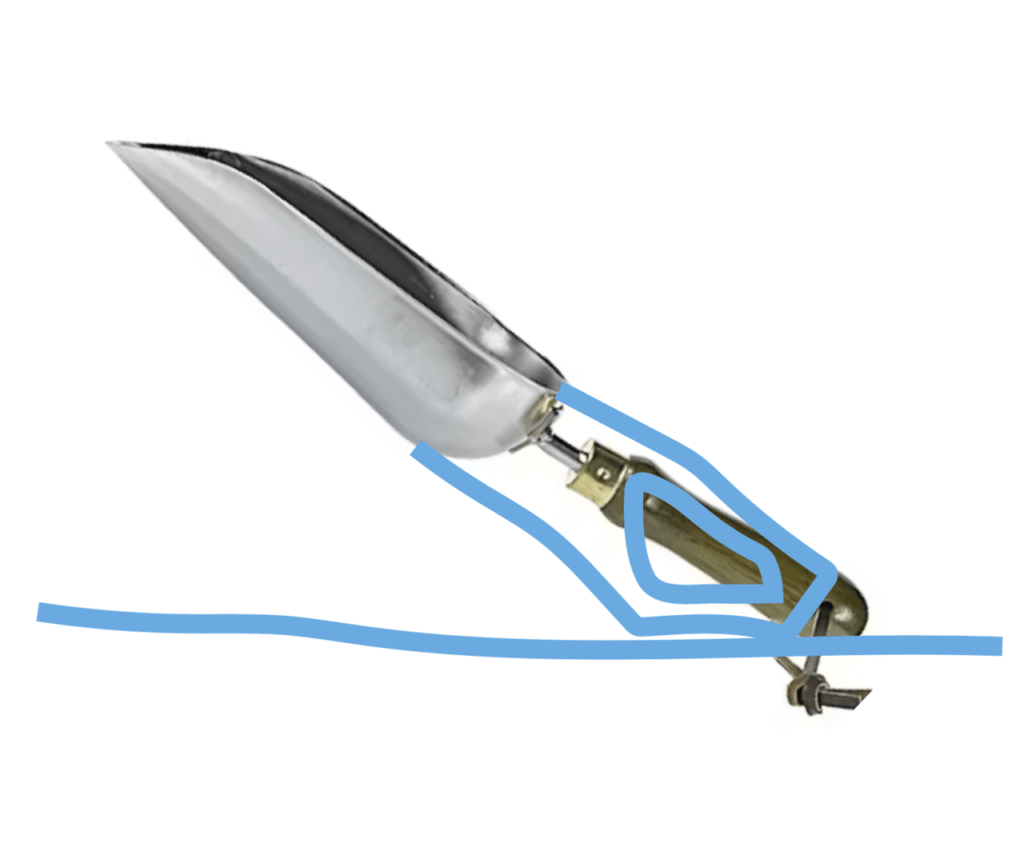
ステップ3:3Dモデリングツールの選定
今回のモデリング用途において、初心者におすすめの3Dモデリングソフトを選定しました。KMGでは、初心者から経験者まで幅広く対応できるソフトを推奨しています。
Fusion 360
- 推奨理由:KMGで最も推奨しているのが「Fusion 360」です。個人利用なら無料で使える点や、応用の利く機能が多い点を評価しています。CADからCAM、レンダリングまで一つのソフトで完結できるため、特にモデリングをこれから始める人にとっては、トータルで非常に使いやすいツールです。
- 特徴:3Dモデリングに加え、アセンブリ機能やシミュレーション機能もあり、モデリングだけでなく、設計の精度や性能を検証することも可能です。KMGでは、3Dプリンターをはじめ木材切削のためのCNC加工機のデータ作成にも利用しています。
Onshape
- 推奨理由:Fusion 360に次いでおすすめなのが「Onshape」です。こちらはブラウザベースのソフトで、パソコンへのソフトウェアインストールが不要な点が便利。メールアドレスを登録するだけで使用でき、エントリーが非常に簡単です。特に、外出先や複数のデバイスからアクセスしたい場合には強みを発揮します。
- 特徴:ブラウザで動作するため、OSに依存せず、どこからでも作業が可能です。機能はFusion 360に似ていますが、クラウドでの管理がしやすく、チームでの作業にも向いています。

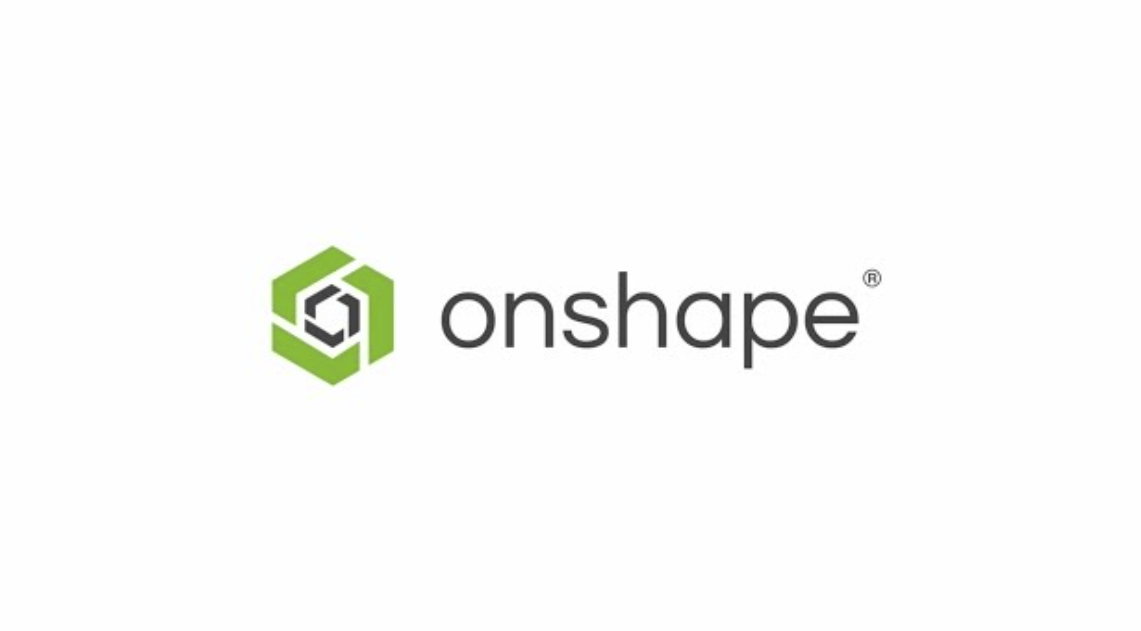
▼モデリングのおおまかな流れ▼
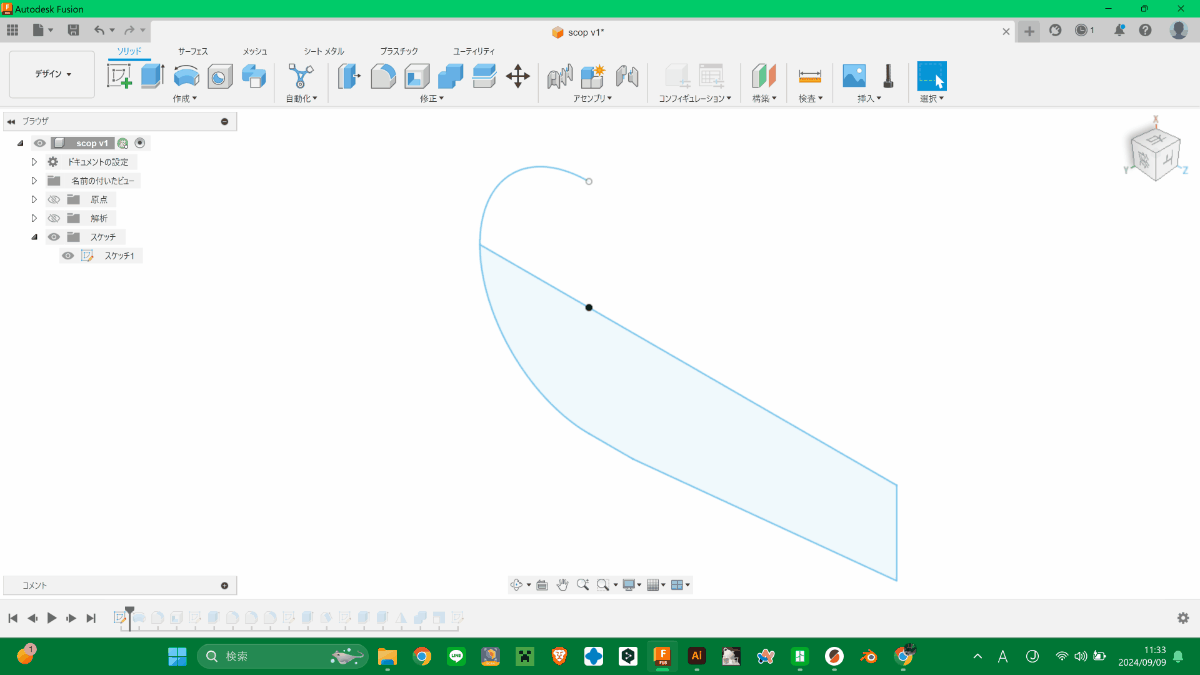
ステップ4:スコップのモデリング手順
ここでは、スコップの具体的なモデリング手順を、初心者向けに簡潔に説明していきます。各ステップをしっかり追うことで、基本的なモデリングができるようになります。
1-1. ブレード部分のモデリング
- 回転ツールの使用:まずはブレードの形を作るために、中心軸を意識して輪郭線を描きます。この輪郭がブレードの曲面を形成します。
- 回転体の作成:次に、閉じた輪郭と中心軸を選択して回転させ、ブレードの曲面を作ります。この時点で、ブレードは中身が詰まった形になります。
- シェルの適用:作成したブレードの内部をくり抜くため、シェル機能を使って薄いブレードに仕上げます。これで中身が空洞の形状になります。
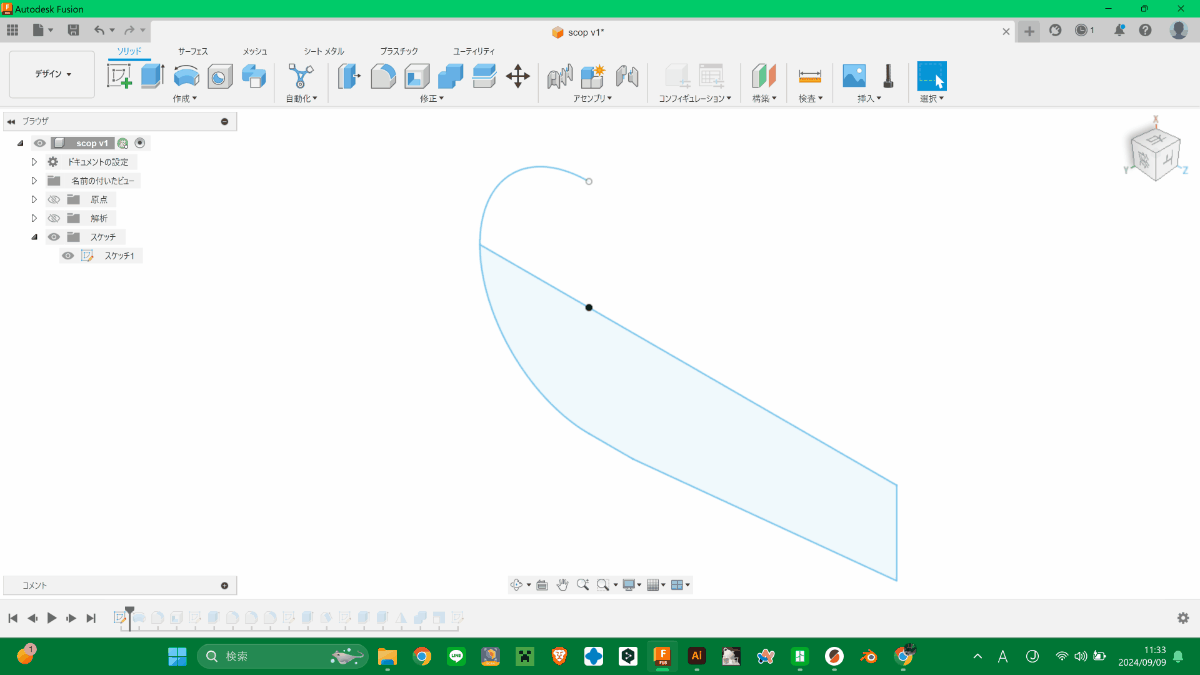
1-2. ブレード部分のモデリング(修正)
ブレードの形状をよりスムーズに仕上げるため、以下の修正手順を行います。
- 交差でざっくりとしたを取り出す:押し出しツール(交差の操作)を使い、大まかなブレードの形をざっくりと作成しました。この段階では、細かな丸みは気にせず、全体の形状を捉えることがポイントです。
- フィレットでカーブを滑らかに:次に、エッジの角ばった部分にフィレット機能を使い、丸みを付けながら曲線を滑らかにします。これにより、自然なカーブが生まれ、ブレードが土に刺さりやすくなります。
- 細かいエッジの調整:最後に、細かいエッジはやすりで削るような感覚で、軽く丸めて仕上げます。これにより、使いやすさが向上し、3Dプリント後の仕上がりもきれいになります。
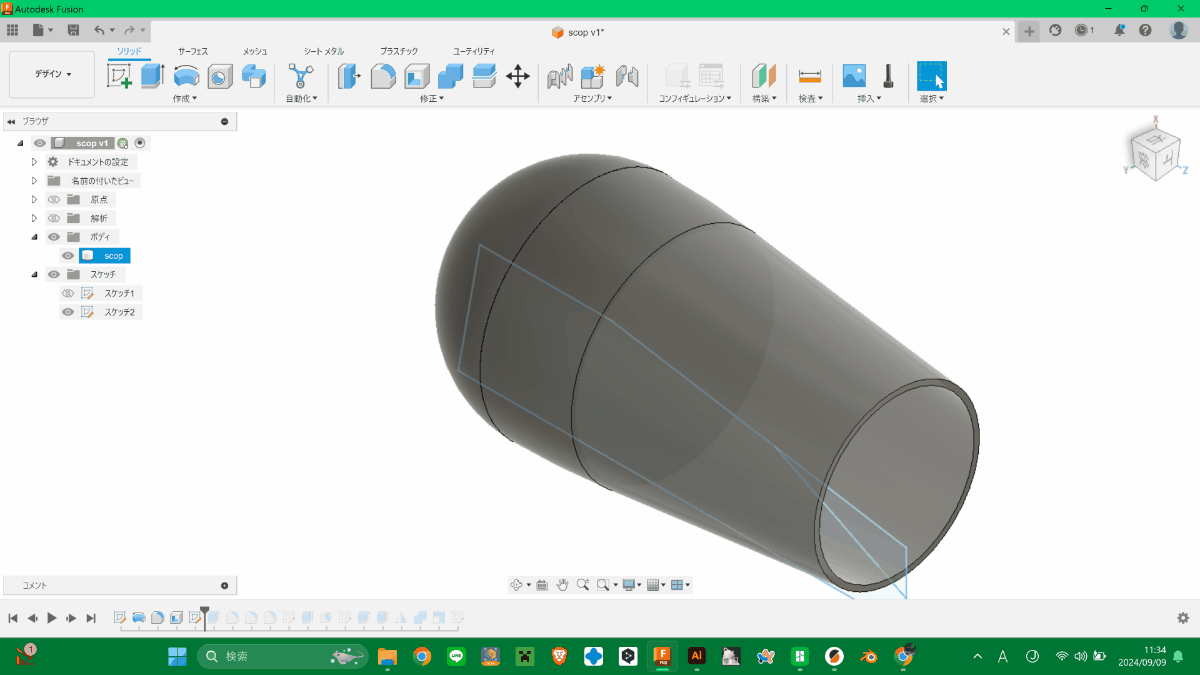
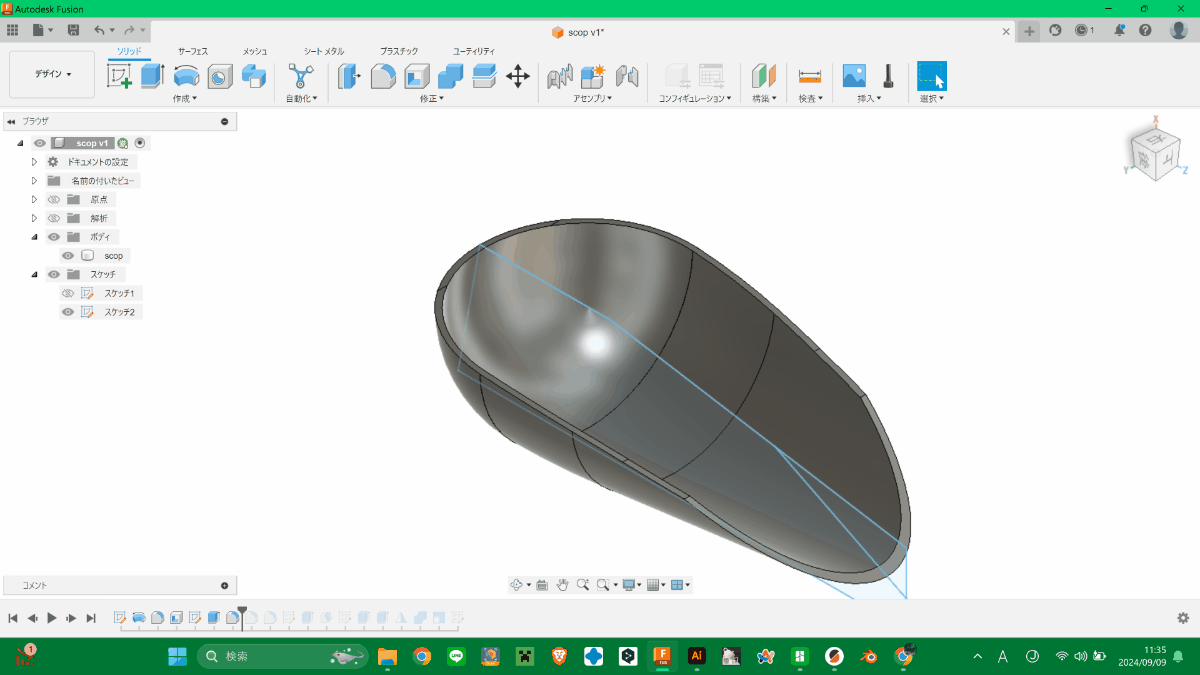
2. 柄の部分のモデリング
- 柄の形状の作成:まず、柄の輪郭線を描き、押し出しツールを使って厚みを付け、プレート形状を作ります。柄はシンプルに、掘る部分と接続しやすいよう設計します。
- 指が通る穴の作成:次に、柄の握り部分に指が通る穴を作成します。穴の輪郭線を描き、同じく押し出しツールを使って削り取ります。
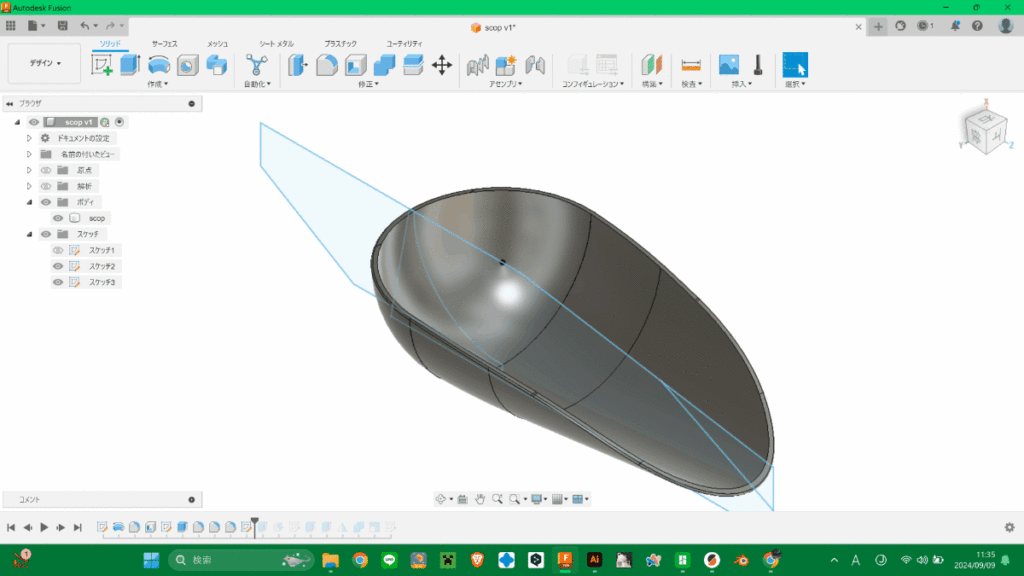
2. ブレードと柄の部分を結合する
ブレードと柄を組み合わせてスコップ全体を完成させます。
- 結合ツールの使用:ブレードと柄が接している部分を選択し、結合ツールを使って2つのパーツをくっつけます。これにより、スコップが一体化され、一つの3Dモデルとして仕上がります。
結合後に強度や形状を確認し、必要があれば微調整を行って、スコップの完成度を高めていきましょう。
ステップ5:3Dプリントの準備と設定
3Dプリントの仕上がりを左右する大切な部分は、積層方向やフィラメントの選択です。これをしっかり準備することで、設計自体も「3Dプリントしやすいモデル」に仕上げることができます。
1. 積層方向の決定
- 積層方法を考慮した設計:3Dプリンターはプレートから層を順番に積み上げていくため、モデルをどの面で設置するか、どのように傾けるかが非常に重要です。例えば、柄の斜めに切り出した部分を設置面にすることで、積層が安定し、仕上がりが美しくなります。また、必要に応じてサポート材を追加することで、浮いた部分のプリントを安定させることができます。特に断面積や接合の強度、積層痕の入り方に注意してプリント準備を進めます。
2. フィラメントの選択とプリント設定
- 適切なフィラメントの選択:スコップは土を差し込んだり持ち上げたりする際、さまざまな力が加わります。そのため、強度を求める場合は、PETGやABS、ASAなどの強度の高いフィラメントを選択すると良いでしょう。これにより、耐久性が高まり、長期間の使用に耐えるスコップが完成します。
今回はPETGを使用しています。 - 使いやすさや仕上げの違い:フィラメントごとに扱いやすさや仕上がりに差が出るため、目的に応じて使い分けることが大切です。例えば、PLAは使いやすいものの強度に限界があるため、より頑丈な素材を選ぶ方が実用的です。
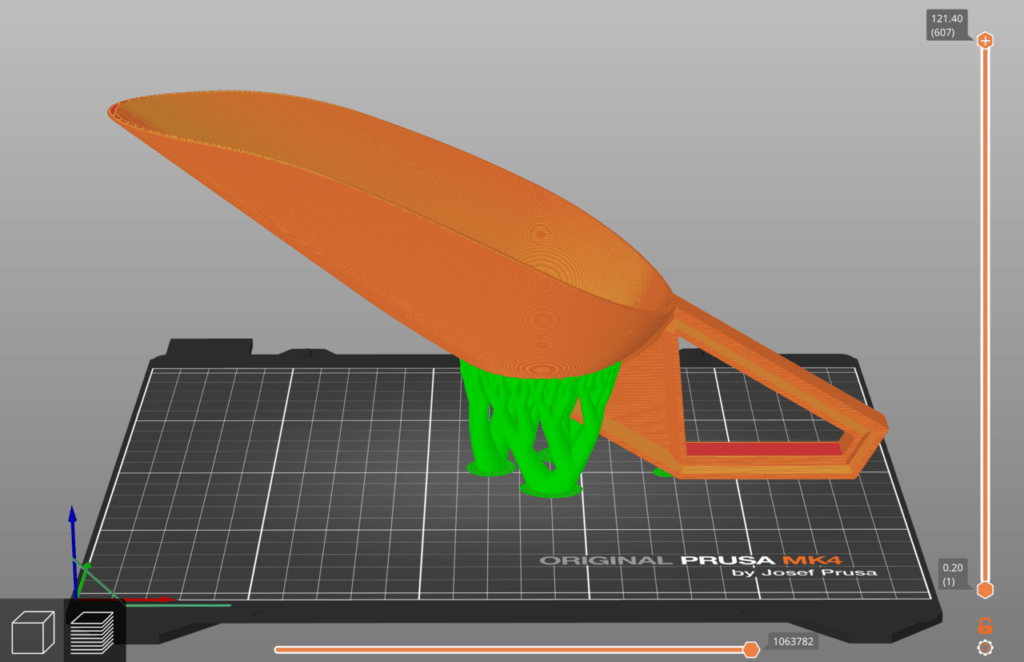

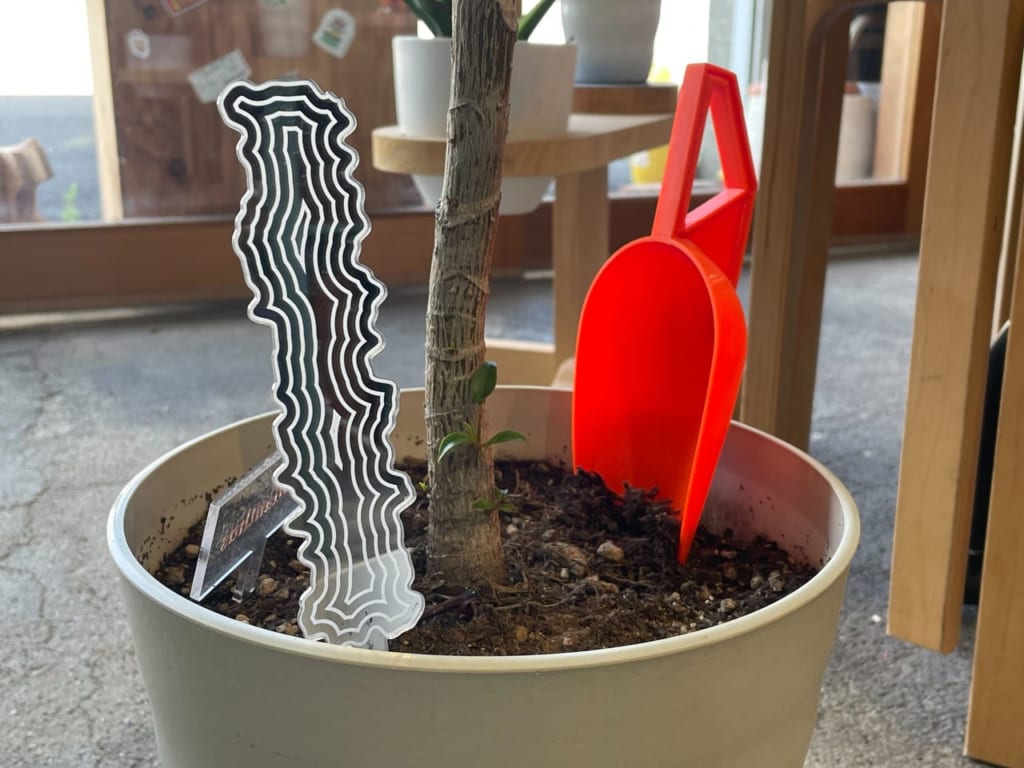
補足2:レンダリングの設定と楽しみ方
レンダリングでは、完成したモデルをよりリアルに見せるための照明や素材を設定し、ビジュアルとして楽しむことができます。以下の手順で、簡単に設定を行ってみましょう。
1.レンダリングスペースへ移動
- 左上の「デザイン」と表示されている作業スペースを「レンダリング」に切り替えます。これでレンダリング用のスペースに移動します。
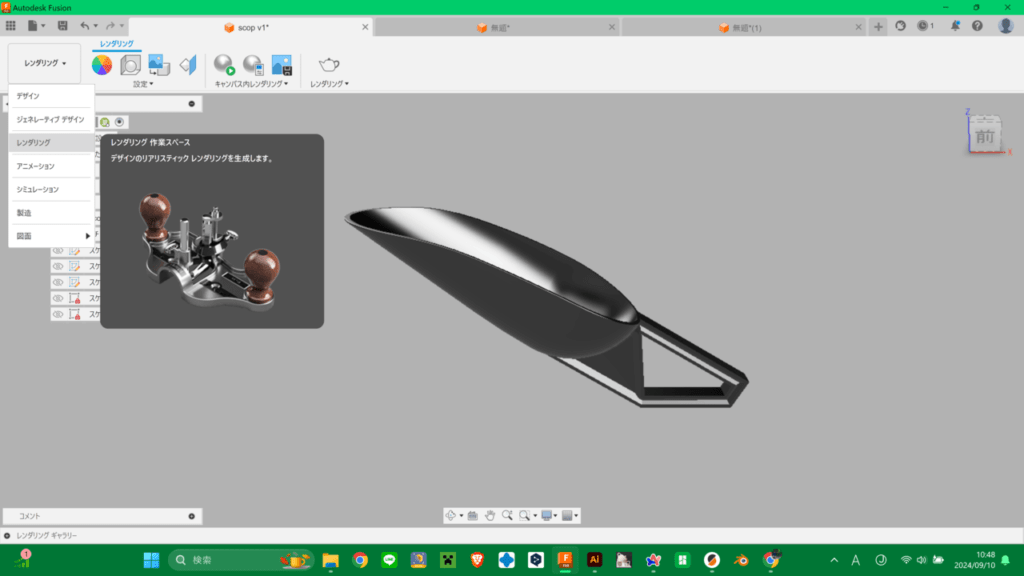
2.素材の設定
- 初期状態ではグレーで味気ない見た目になっていますので、「外観」ツールを選択し、素材を設定します。
- 開いたウィンドウの三段目にある「ライブラリ」ツールから、「Fusion外観→プラスチック→テクスチャ→ポリイミド(カプトン)」を選びます。
- 素材を選んだら、作成したボディにドラッグ&ドロップして適用します。
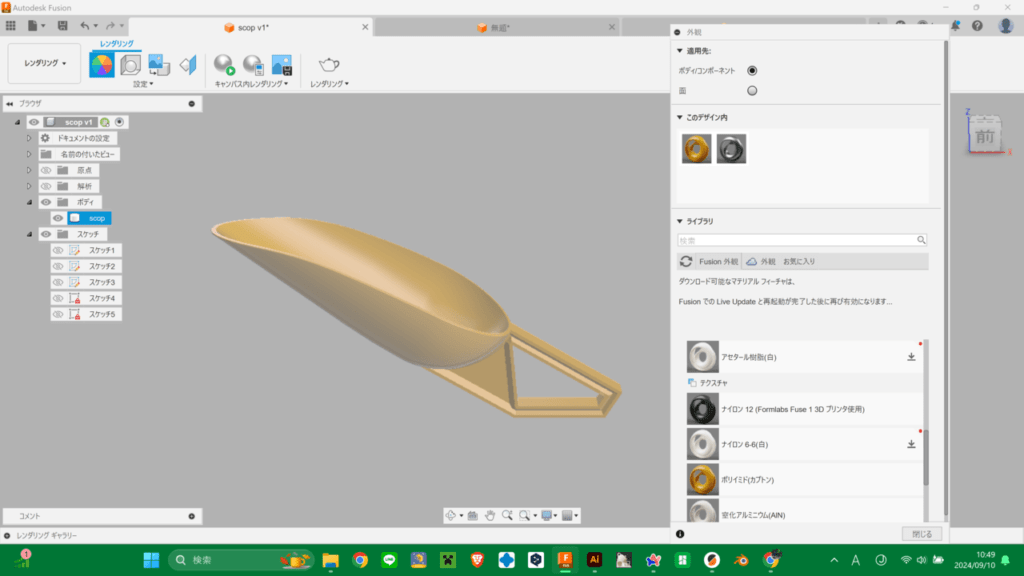
3.シーン設定
- 「シーンの設定」ツールから、照明や背景を調整できます。最初は基本設定で問題ありませんが、「背景」をソリッドカラーに変更し、色を好みに合わせて調整してみましょう。
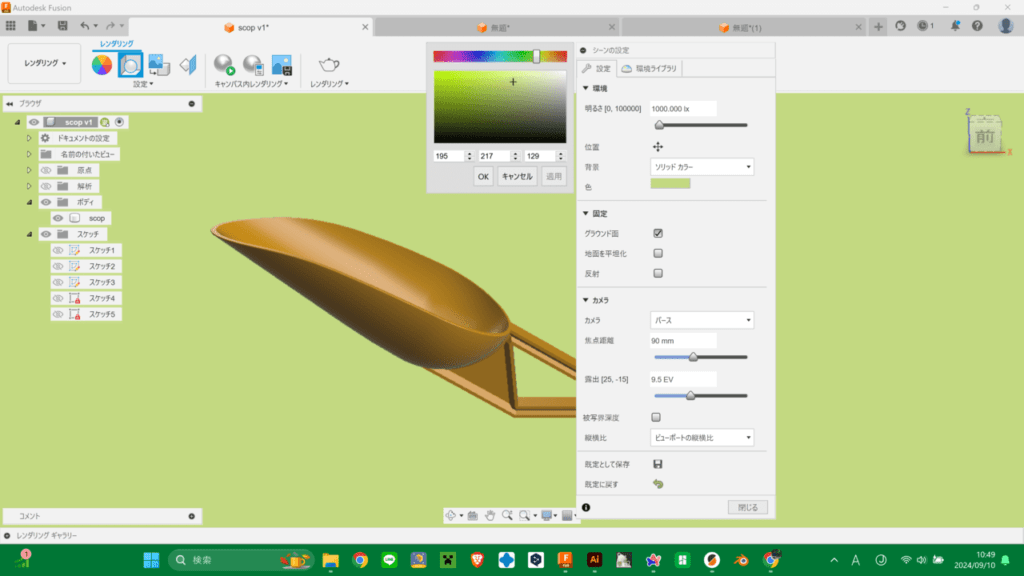
4.レンダリングの実行
- 素材と環境設定が完了したら、「キャンバス内レンダリング」ツールを使用してレンダリングを開始します。パソコンのスペックによりますが、レンダリングの進行バーが右下に表示され、「優良」になるまで待ちましょう。注意点として、この間に画角を動かしてしまうと、やり直しになるのでご注意ください。
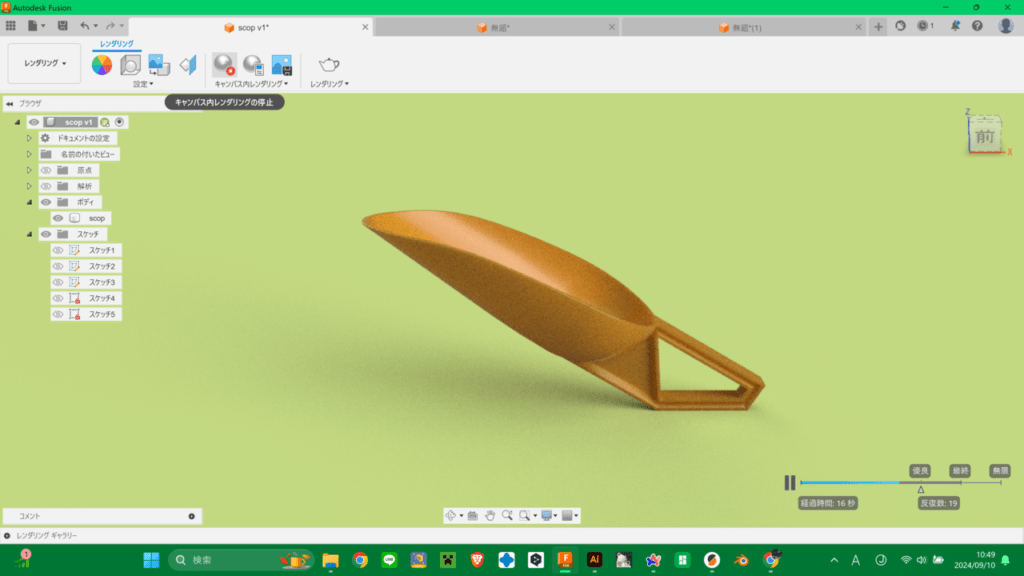
5.イメージの保存
- レンダリングが完了したら、「イメージをキャプチャ」ツールを使って、画像として保存できます。これで完成したモデルを視覚的に楽しむことができます。
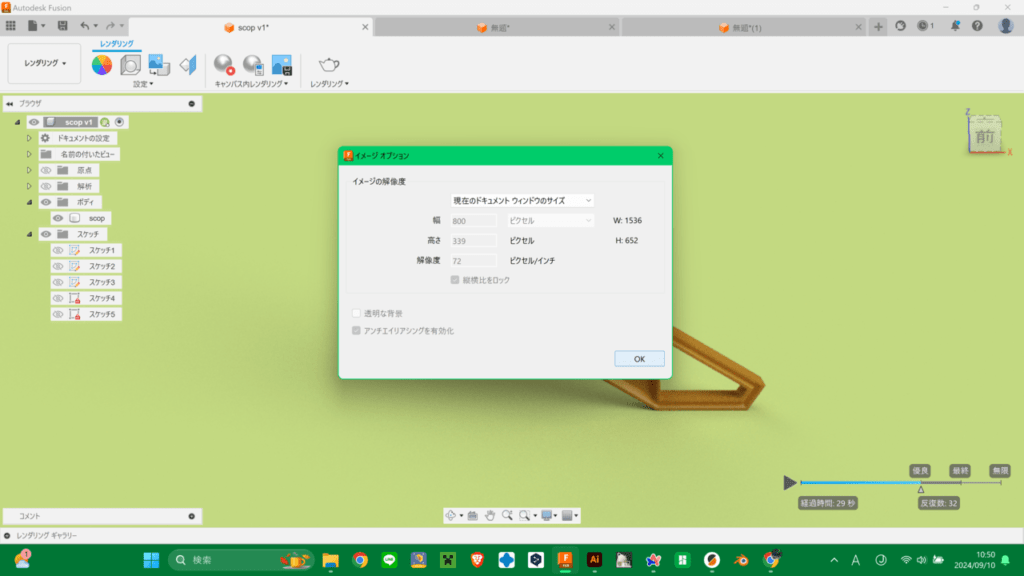

まとめ
この記事では、スコップの3Dモデリング手順について説明しました。
まず、ブレードと柄の形状を観察し、「土を保持する容量」に重点を置いた計画と設計を行いました。次に、3Dモデリングソフトの選定から、Fusion 360を使ったモデリングの手順、そして3Dプリントに向けた準備やレンダリングの設定についても解説しました。
これらのステップを通じて、3Dモデリング初心者でも、スコップをデザインし、実際に3Dプリントするまでの流れが掴めたかと思います。重要なのは、積層方向やフィラメントの選択を意識しながら設計を進めることで、より実用的なツールが作れるという点です。
みなさんも、このスコップを基に、他のガーデニングツールやオブジェクトにも挑戦してみてください。
Kyoto Makers Garageは、モノづくりに興味があるすべての人々に開かれた場所です。専門的な知識がなくても、スタッフのサポートを受けながらさまざまなプロジェクトに挑戦できます。3Dプリンターやレーザーカッターなどを使ったモノづくりを一緒に楽しみましょう!
3Dプリントに関する疑問や質問があれば、ぜひSNSやお問合せからお知らせください。また、あなたの作ったモデルをシェアして、他の読者とも作品を共有してみてはいかがでしょうか。
練習のお題(FUSIONのモデリング)
最初の一歩を踏み出すために、3Dモデリングの題材をつくってみました。
ひとつふたつとやっているうちに新しい世界が開けてくるはず。
下のヒントも見ながら作ってみてください。

解法1
・スケッチ作成(台形)
・回転ツール
・シェルツール
解法2
・スケッチ作成(円)
・押し出し(テーパー)
・シェルツール
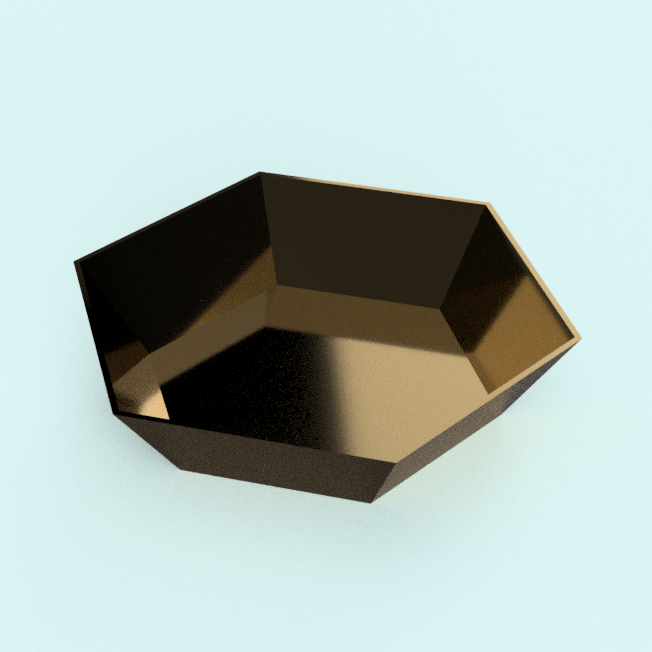
解法1
・スケッチ作成(ポリゴン)
・押し出し(テーパー)
・シェルツール
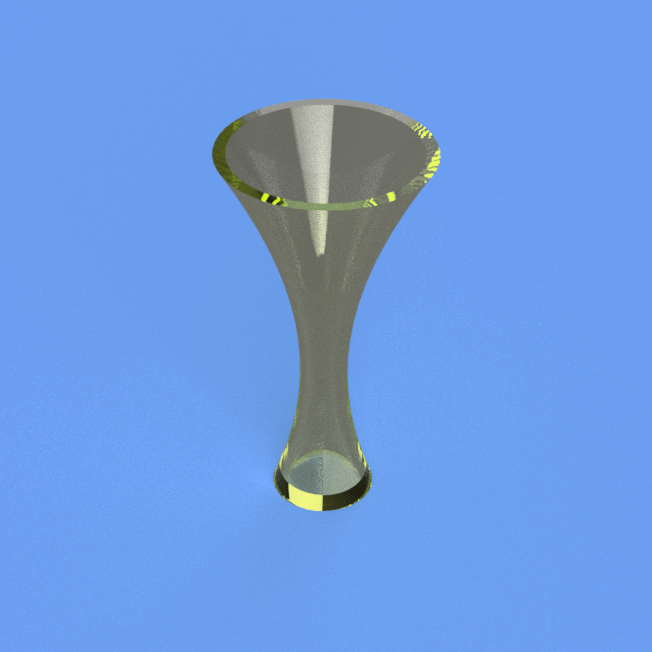
解法1
・スケッチ作成(円と長方形)
・回転ツール
・シェルツール
解法2
・スケッチ作成(円)
・構築(オフセット平面)
・ロフトツール
・シェル

